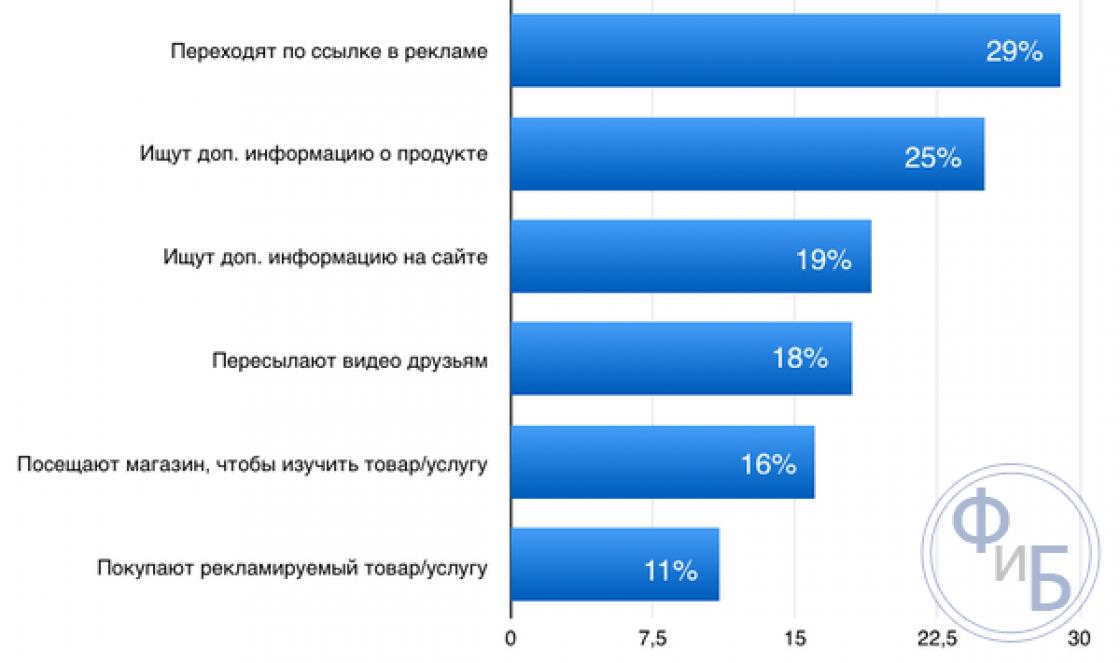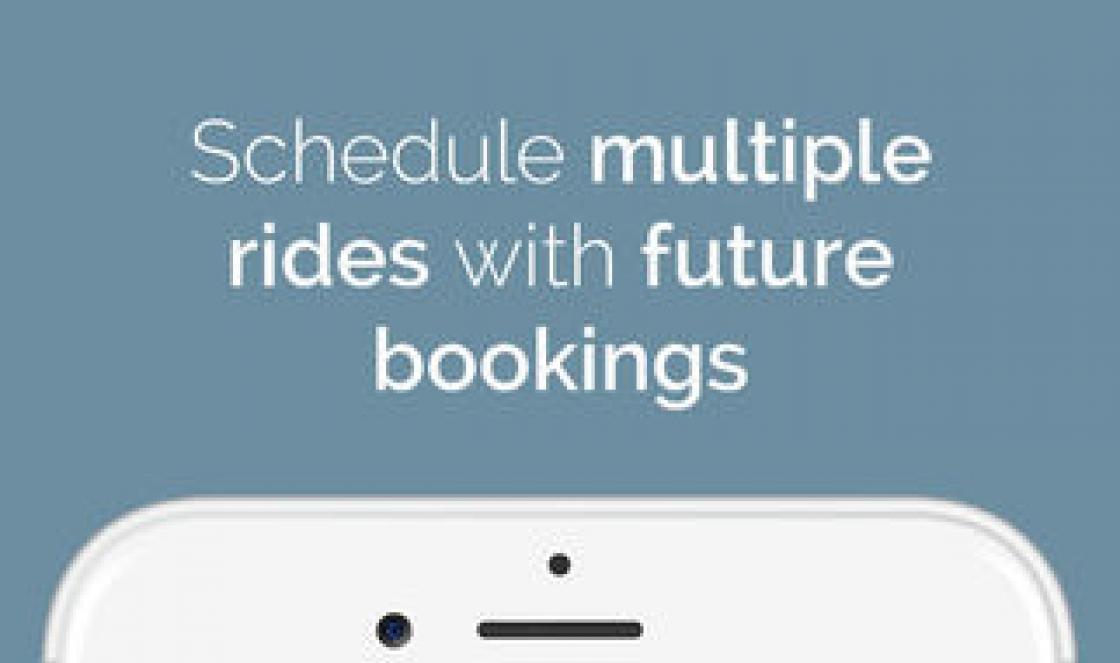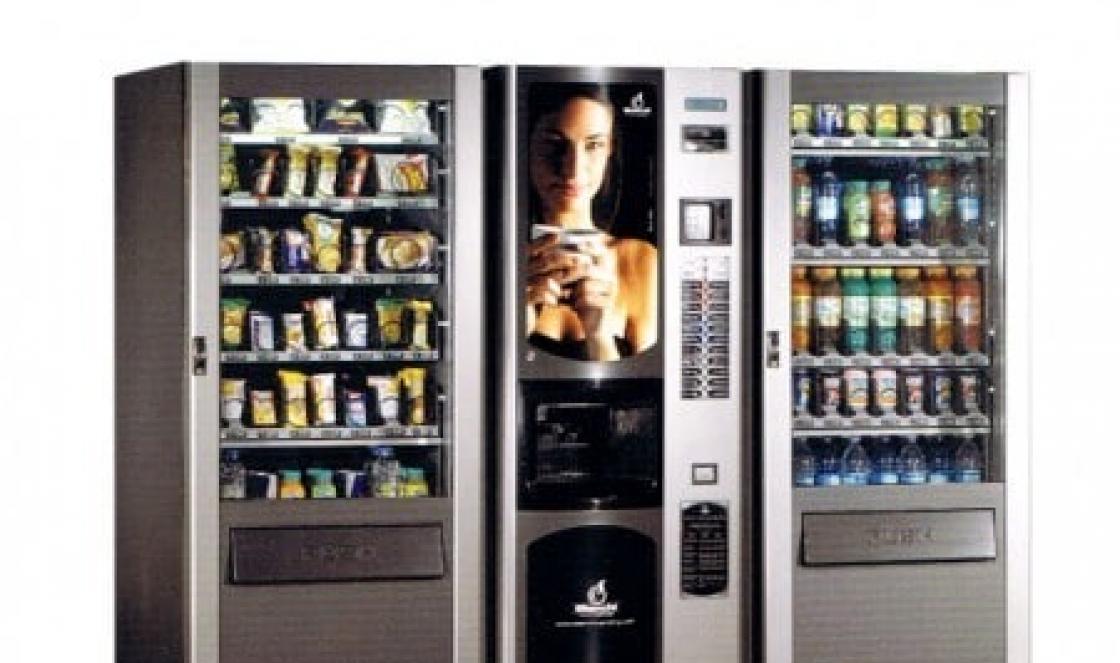Сервис проверки орфографии и пунктуации онлайн - это уникальный бесплатный сервис поиска ошибок и опечаток.
Эффективный алгоритм сайт находит множество ошибок, среди которых:
- непарные скобки и апострофы;
- две запятые или точки подряд;
- выделение запятыми вводных слов;
- ошибки в согласовании;
- грамматические и логические ошибки;
- опечатки;
- лишние пробелы;
- повтор слов;
- строчная буква в начале предложения;
- правописание через дефис;
- и многое другое.
На нашем сервисе вы сможете не только узнать уникальность текста, но и проверить его орфографию и пунктуацию. При проверке текста можно так же легко избавиться и от опечаток, которые не всегда заметны при быстром наборе. При использовании данного сервиса вы будете уверены в качестве текста.
Проверка текста на ошибки онлайн, исправление ошибок в тексте от сайт
Исправление ошибок в тексте онлайн, проверка орфографии и пунктуации позволят проверить грамотность текста.
Проверка ошибок онлайн поможет найти ошибки и опечатки в тексте. Проверка текста на ошибки пригодится при анализе любого текста, если вы хотите проверить его качество и найти имеющиеся ошибки. Если же у вас возникают трудности в первую очередь с пунктуацией, а не с орфографией, оцените возможность проверки запятых. Сервис укажет на проблемные места, где были найдены лишние или отсутствующие знаки препинания, например, несколько запятых подряд или непарные скобки.
Одной из ключевых особенностей бесплатной проверки на ошибки на сайт является возможность исправить их прямо в тексте. Алгоритм проверки прост.
- Вставьте нужный текст в окно проверки орфографии и пунктуации.
- Нажмите на кнопку «Проверить на ошибки».
- Обратите внимание на подсвеченные контрастным цветом места и количество найденных ошибок под полем проверки.
- Нажмите на выделенное слово и выберите верный вариант написания из открывшегося списка.
Это руководство мы подготовили для читателей, которые только начинают писать тексты на заказ. В нем мы расскажем:
- Какой должна быть структура текста
- Как написать черновик и отредактировать его
- Какие иллюстрации подобрать к тексту
- Как проверить факты и вычитать текст
Шаг 1: Продумать структуру и написать тезисный план текста
Некоторые авторы текстов начинают работу сразу с написания черновика, минуя подготовительный этап и проработку структуры. Такой подход оправдает себя, только если вы уже хорошо знакомы с темой и пишете тексты не первый год.
Чтобы понять, какой должна быть структура текста, просмотрите несколько страниц из топа поисковой выдачи - что у них в заголовках, на какие структурные элементы разделен текст. После этого попробуйте придумать что-то свое, стараясь сделать структуру полнее, понятнее и интереснее, чем у конкурентов.
Если вы не пропустили подготовительный этап, то примерная структура будущего текста у вас уже видна. Осталось только расставить пункты в нужной последовательности, придумать заголовки, усилить слабые места и добавить недостающие главы.
Вот так выглядела структура этого текста до написания первого черновика
Структура должна быть:
Понятной. Идеально - когда по названиям пунктов можно понять, о чем этот текст. Постарайтесь не использовать метафоричные и непонятные заголовков. Они путают читателей и мешают быстрому пониманию текста.
Например, мы готовим статью на тему: «Как найти целевую аудиторию». Пишем заголовки:
Логичной и последовательной. Все заголовки разделов должны соответствовать основной цели текста и быть расположены в логической последовательности. Например, не стоит в рецептах блюд сначала писать о подаче блюда, потом о необходимых девайсах, а вперемешку с процессом приготовления добавлять историю его возникновения и список продуктов.
В мире читателя. Стройте повествование не вокруг свойств продукта или явления, а вокруг человеческих ситуаций. Читателю будет проще сориентироваться в тексте и найти важную для себя информацию.
Рассказываем, как выбрать пряжу для вязания спицами:
Обе структуры логичные, но одна из них формальная, а вторая - полезная и понятная для читателя.
Когда структура готова, можно распределять тезисы по пунктам. С этого момента уже становится понятно - как будет выглядеть текст в конце работы.
Записывайте все так, чтобы вам было комфортно работать дальше над текстом. Не загоняйте себя в рамки
Шпаргалка:
Продумайте структуру будущего текста
Она должна быть одноуровневая, понятная, логичная, последовательная, в мире читателя
Шаг 2: Написать первый черновик
Если вы не пропустили предыдущий этап работы, то для написания первого черновика вам просто нужно дописать вводные и объединить тезисы в связный текст.
Если после сбора информации вы сразу же приступили к работе над текстом, просто последовательно пишите все, что вам известно по теме. Чтобы сэкономить время и не потерять мысль, не задумывайтесь над формой: опечатками, повторами, ошибками, неверным построением предложений. От них вы избавитесь на этапе редактуры.
Во время написания черновика некоторые авторы отключают интернет, чтобы не было соблазна отвлечься и погрязнуть в проверке почты или ленте социальных сетей. Если какой-то информации явно не хватает, сделайте себе пометку цветом или комментарием и оставьте этот фрагмент до этапа редактуры.
Тот текст, который у вас получился на этом этапе, еще сырой. Не стоит сразу его показывать клиенту, если вы предварительно не договорились об этом.
Но бывают случаи, когда показать черновик клиенту нужно:
- Если он требует постоянного отчета о проделанной работе
- Если клиент - профессионал и может посоветовать что-то дельное
- Если текст сложный, и вы не уверены, что правильно поняли задачу
Вовремя обнаруженные ошибки или недопонимание облегчают согласование окончательного варианта и уменьшают временные затраты на внесение правок.
Шпаргалка:
Не задумывайтесь над формулировками
Не пытайтесь писать без ошибок
Не отвлекайтесь в процессе
Не показывайте этот черновик клиенту без необходимости
Шаг 3: Отредактировать черновик - работа над смыслом
Дайте первому черновику отлежаться хотя бы один час, прежде чем приступите к его редактированию. Вы немного отдохнете от него и отвлечетесь, что позволит заметить вам больше неточностей и слабых мест в тексте.
Если у вас нет даже 60 минут, чтобы отвлечься от текста:
Скопируйте его в любой сервис для проверки технических характеристик текста с возможностью редактирования (например, в «Главред » или «Орфограммку »)
Смените фон страницы, размер, цвет или начертание шрифта
Пересядьте за устройство с другой диагональю экрана
Такие манипуляции помогут немного отстраниться от текста и увидеть его свежим взглядом.
В этот подход редактуры не обращайте внимание на опечатки и ошибки, к ним вы вернетесь на следующих этапах. Попробуйте полностью погрузиться в смысл написанного. Удаляйте и переставляйте любые фрагменты текста. Следите за тем, чтобы при перестановке отдельных предложений и абзацев у вас не ломалась логика повествования.
Ваша главная задача на этом этапе - улучшение структуры текста. Переставляйте местами предложения, абзацы и целые разделы текста, чтобы сделать его структуру максимально линейной и понятной читателю.
Делайте пометки в тексте и записывайте все, что приходит в голову, во время редактуры, чтобы не упустить интересную мысль
Если в каком-то разделе явно недостаточно информации, ищите новые факты, чтобы его дополнить. Если найти ничего не удалось, удалите раздел, попробуйте объединить его с другим схожим по смыслу или удалите. Иногда может понадобиться экспертный комментарий. Попробуйте взять его у клиента или воспользоваться специализированными порталами (например, PressFeed).
Максим Ильяхов, главный редактор «Т-Ж», в «Курсе молодого бойца» пишет о том, что на этапе редактуры он может выбросить из статьи целые разделы, если материал получился слабым.
Шпаргалка:
Отвлекитесь перед редактурой
Дополняйте слабые места новыми фактами
Убирайте лишнее
Если текст неудачный - перепишите
Шаг 4: Отредактировать черновик - работа над словами
На этом этапе пора приступать к редактуре текста на уровне слов. Между подходами дайте материалу «отдохнуть» хотя бы 30 минут.
Избавляйтесь от всей словесной шелухи:
- Оценочных суждений: радует, впечатляет, возмущает, лучше, хуже
- Канцелярита: осуществляет, данный
- Излишних синтаксических конструкций: находился в состоянии алкогольного опьянения → был пьян)
Чтобы найти лишние слова было проще, воспользуйтесь сервисом «Главред» . Он подсвечивает все стоп-слова, шаблонные выражения и прочий словесный мусор. Но не стоит бездумно вычищать все, что подчеркивает Главред, - иногда он ошибается.
«Главред» подчеркнул лишние по его мнение слова, но в некоторых случаях избавиться от них нельзя
На этом же этапе нужно проверить, как часто встречаются однокоренные слова в одном и соседних предложениях. Смело избавляйтесь от всех неоправданных повторов. Если вы устали и уже не замечаете тавтологии, проверьте текст в Орфограммке на вкладке «Красота». Идеальный вариант, если в любых двух соседних предложениях не повторяются однокоренные слова.
Для небольших текстов можно совместить третий, четвертый и шестой шаг в один, и работать над смыслом, словами и предложениями одновременно. Эффективность работы зависит от вашего опыта и внимательности.
Шпаргалка:
Отвлекитесь перед редактурой
Удалите весь словесный мусор
Дополните фактами, если их не хватает
Шаг 5: Подобрать иллюстрации, расставить их по тексту и написать подписи
Иллюстрации - первое (а иногда и последнее), что видит читатель, от них во многом зависит успех текста. Хорошие иллюстрации могут вытянуть даже слабую статью, а плохие способны потопить сильную.
Основное условие выбора формата иллюстраций - контекст материала. Они должны продолжать и поддерживать основную мысль текста, помогать автору объяснить смысл написанного.
Людмила Сарычева, соавтор книги «Пиши, сокращай», составила собственный путеводитель по иллюстрациям к тексту . В нем по полочкам разложено какими должны и не должны быть иллюстрации.
Бывает, что для некоторых текстов удобно делать иллюстрации по ходу работы или даже готовить их заранее. Это могут быть материалы, в которых:
Все повествование опирается на примеры, расставленные в определенной последовательности (например, если вы пишете о правилах общения с клиентами на разных этапах взаимодействия или на подобные темы)
Иллюстрации - основа текста (например, если вы делаете подробную инструкцию об использовании какой-нибудь программы)
Шпаргалка:
Иллюстрации и подписи к ним не должны дублировать основной текст
Иллюстрацией могут быть аккуратно сверстанные примеры, таблицы, графики, анимации, скриншоты, видео, коллажи, авторские изображения
Используйте иллюстрации, которые подтверждают или дополняют текст, если это возможно
Если тема абстрактная - либо оставьте текст без иллюстраций, либо придумайте сложную метафору
Если есть выбор: рафинированные картинки из фотостока или жизненные, но среднего качества - выбирайте жизнь
Шаг 6: Отредактировать черновик - работа над предложениями
Этот этап редактуры можно объединить с третьим и четвертым шагом: редактурой текста на уровне слов и смысла.
Прочитайте полученный текст вслух, включая подписи к изображениям. Так вы найдете сложные моменты: не хватило дыхания на одно предложение, сложно проговорить подряд несколько длинных слов, неправильный порядок слов. Исправьте их. Там, где споткнулись вы, споткнутся и читатели.
Это связано с тем, что некоторые люди во время чтения мысленно или шепотом проговаривают текст. Все сложные места могут стать причиной того, что читатель закроет текст и покинет сайт.
Читать свой текст вслух советуют Максим Ильяхов в своем блоге , Сергей Абдульманов в книге «Евангелист бизнеса» и другие редакторы и маркетологи.
Повторяйте этот этап несколько раз, пока в тексте не останется сложных и неоднозначных узлов.
Шпаргалка:
Прочитайте текст вслух несколько раз и перепишите все сложные места
Повторяйте этот этап до тех пор, пока сложных узлов в тексте не останется
Шаг 7: Проверить факты и вычитать текст
В текстах могут встречаться не только смысловые или орфографические ошибки, но и фактологические. Чаще всего они встречаются при упоминании законодательных актов, дат и чисел, названий документов, имен.
Эти ошибки может пропустить клиент. Читатели же все равно заметят и напишут об этом в комментариях к тексту или в соцсетях. Это может негативно отразиться на репутации компании и автора.
Проводите проверку фактов до вычитки, ведь в процессе вы, возможно, найдете ошибку и придется переписывать какой-то фрагмент текста.
Чтобы облегчить проверку фактов, выделите все даты, имена, отсылки к законодательным актам и докладам любым цветом. Последовательно проверьте факты. Для этого используйте первоисточники, ведь авторы на других сайтах тоже могли допустить ошибку.
Для специфических тем (медицина, юриспруденция, фармакология и подобные), постарайтесь привлечь к фактчекингу эксперта. Он заметит те ошибки в фактах, которые в большинстве случаев пропускают неспециалисты.
Если вы сомневаетесь в собственных знаниях русского языка или корректоре, с которым работаете, проверьте текст еще раз в сервисе для проверки орфографии .
Шпаргалка:
Проверяйте достоверность фактов в тексте
Обязательно вычитывайте текст
Если сомневаетесь в своих знаниях - привлеките корректора или воспользуйтесь сервисами для проверки орфографии
Шаг 8: Проверить текст на соответствие техническим показателям
Иногда в требованиях тексту заказчики прописывают технические показатели: водность, тошноту, уникальность, читабельность, естественность и другие параметры. Проверять текст на соответствие стоит уже после всех этапов редактуры и вычитки.
Иногда даже несущественное изменение порядка слов может существенно повлиять на общую уникальность текста или другие параметры, поэтому проверять на соответствие всем показателям нужно в конце работы.
После проверки текста по всем параметрам, если вы не вносили никаких правок, можно отправлять его клиенту.
Если же изменения были, снова вычитайте текст и только после этого отправляйте клиенту.
Шпаргалка:
Если есть требования к техническим показателям - их нужно выполнить
Если что-то меняли в тексте - вычитайте его еще раз
Подведем итоги
Чтобы написать текст, нужно:
Продумать структуру и составить тезисный план
Написать первый черновик
Отредактировать его, уделив внимание смыслу, словам и предложениям
Подобрать иллюстрации
Проверить его на соответствие техническим показателям
Наш алгоритм - своеобразная база. Его можно усовершенствовать под свои потребности. Меняйте шаги местами, объединяйте. Ищите свой «рецепт», следуя которому вы будете стабильно писать качественные тексты.
Расскажите, а как пишете текст вы? Сначала придумываете структуру или сразу садитесь за черновик? Сколько раз вычитываете готовый текст? Поделитесь с нами в комментариях.
Теги: | | |Любое действие, которое пользователь делает на компьютере, выполняет определённая программа, загруженная в электронную начинку системного блока. Написать на компьютере текст
можно с помощью различных компьютерных программ, например, Microsoft Word
, Open Office
. Такие программы называются "Текстовый редактор
".
Текстовый редактор Microsoft Word является платной программой, то есть устанавливается на компьютер за деньги, причём не маленькие. Текстовый редактор Open Office является свободной программой, то есть её можно установить на свой компьютер из интернета бесплатно.
Эти программы имеют много различных возможностей для написания, оформления, корректировки текста и прочие возможности.
Самая простая программа для написания текста входит в состав системы Microsoft Windows, то есть она уже имеется на вашем компьютере. Это текстовый редактор под названием "Блокнот
". Возможности этой программы очень скромные, но мы начнём учиться писать текст пока что именно в этом текстовом редакторе.
В левом нижнем углу экрана монитора есть кнопка "Пуск ". Наведите на неё курсор и сделайте клик, то есть нажмите левую кнопку мыши (предварительно откройте новую вкладку). Далее передвигайте курсор выше до надписи "Все программы", надпись при этом выделится синим цветом. Справа появится колонка с перечнем программ.
Передвиньте курсор вправо в эту колонку и выберите из перечня надпись "Стандартные", надпись при этом выделится синим цветом. Справа появится ещё одна колонка с перечнем. Передвиньте курсор вправо в эту колонку и выберите из перечня надпись "Блокнот", надпись при этом выделится синим цветом. Сделайте клик на этой надписи.


Откроется окно, в верхней части которого имеется надпись "Безымянный-Блокнот".
Перед нами появилось большое белое поле - пространство для написания текста. В левом верхнем углу этого поля мигает маленькая вертикальная черта. Это наш курсор, так он выглядит в текстовом редакторе, изменив свой вид со стрелки на вертикальную черту. Начнём набирать текст на клавиатуре.
Заглавная буква пишется при нажатии одновременно левой рукой клавиши Shift . Пробел между словами делается с помощью однократного нажатия на длинную пустую клавишу в нижней части клавиатуры. Для того чтобы, написав часть текста, продолжить его с новой строки, то есть начать новый абзац, следует нажать клавишу Enter . Чтобы отделить следующий абзац текста от предыдущего пустой строкой, надо нажать клавишу "Enter" второй раз. Удалить ненужную букву, если она находится слева от курсора, можно нажатием клавиши Backspace , если она находится справа от курсора - нажатием клавиши Del . Курсор ставьте на нужное место с помощью мышки.
Напишите хотя бы один абзац любого текста. Не волнуйтесь, если каждую букву приходится искать на клавиатуре очень долго, иногда кажется, что нужной буквы там вообще нет. Уверяю вас, что на клавиатуре есть все буквы и все знаки препинания. Попробуйте и поэкспериментируйте с клавишами. Такие знаки, как восклицательный, вопросительный, точка с запятой, кавычки, номер находятся во втором сверху ряду клавиатуры и пишутся при одновременном нажатии левой рукой клавиши Shift .
После того, как вы написали некоторый текст, нужно сохранить написанный документ на компьютере. Вообще сохранять документ надо стараться как можно раньше. Достаточно написать только одно слово или даже не писать ни одного, сразу сохранить документ, а затем продолжить ввод текста с клавиатуры.

Наведите курсор на надпись "файл" в левом верхнем углу экрана, надпись при этом выделится синим цветом. Сделайте клик по надписи, откроется список предлагаемых действий. Нажмите на надпись "Сохранить как".
Откроется окно, в верхнем белом поле которого написано "Папка: Мои документы". Эта папка уже создана в вашем компьютере. Ниже расположены ещё несколько папок с разными названиями, которые находятся внутри папки "Мои документы". Здесь всё очень просто, как в обычной жизни. На вашем рабочем столе лежит толстая папка, на которой написано "Мои документы". В эту папку вы складываете другие папки с другими названиями. Но среди уже имеющихся там папок нет ни одной с подходящим названием, чтобы туда можно было положить только что написанный вами в процессе обучения текстовый документ. Значит надо взять новую чистую папку, подписать её и положить документ туда. А затем эту новую папку тоже положить, как и все другие, в толстую общую папку "Мои документы".


Делаем клик на этом значке, в белом поле появилась папка с подмигивающим синим выделением. Она так и названа "Новая папка". Такое название не отражает её содержания, поэтому надо дать папке приличное название, то есть изменить существующее название. Нажмите клавишу "Del" в правой части вашей клавиатуры, название "Новая папка" и синее выделение пропадут, а внутри поля для названия окажется наш курсор в виде вертикальной черты.

Наберите с клавиатуры название папки с большой буквы (хотя с большой не обязательно) "Обучение", кавычки не ставить. Нажмите клавишу "Enter". Папка создана и названа.

Для того, чтобы положить наш текстовый документ в эту папку, её надо открыть. На компьютере это делается двойным кликом на папке, то есть наведите на папку "Обучение" курсор и щёлкните два раза подряд. Папка переместится в верхнее поле на то место, где раньше была папка "Мои документы". Это означает, что мы открыли нашу папку. Внизу окна есть три строки. Верхняя строка называется "Имя файла" в строке написано "*.txt"
Когда мы в самом начале открыли Блокнот, то вверху видели надпись Безымянный-Блокнот . Это означает, что у нашего документа пока ещё нет имени. В компьютере каждый документ (текстовый, фотография, видео и пр.) называется файл . Каждому файлу нужно присваивать какое-либо имя, чтобы потом можно было отыскать нужный файл в нужной папке.
Поскольку работа с разными видами документов на компьютере производится с помощью разных программ, то после имени файла пишут специальные сочетания букв, чтобы компьютер знал, в какой программе следует открыть ваш файл для работы. В нашем случае мы имеем текстовый документ, работа с которым производится в программе текстовый редактор - Блокнот. Для файлов в этой программе следует после имени файла писать символы .txt , точка в начале обязательна. Строка "Имя файла" предлагает нам именно такие символы. Звёздочка перед точкой предназначена для замены её на имя файла.
Поставьте курсор после звёздочки перед точкой, то есть наведите мышкой курсор на это место и сделайте клик. Курсор начнёт мигать в нужном месте. Если трудно поставить курсор точно в нужное место, можно поставить его, например, в конец надписи а затем передвинуть влево с помощью нажатия клавиши со стрелкой влево (справа внизу на клавиатуре). Клавиша со стрелкой вправо предназначена для перемещения курсора вправо.

Теперь нужно стереть звёздочку, то есть нажать на клавишу Backspace
, если звёздочка у вас слева от курсора, так как вы делали при наборе текста. После этого вписывайте название нашего файла, то есть текстового документа, например, "Первый текст
", кавычки не ставить.
В результате имя файла должно выглядеть так: Первый текст.txt
После слова "текст" пробела не ставить. Нажать кнопку "Сохранить".
Вообще в дальнейшем не ставьте пробелов между словами в названиях файлов, лучше ставить чёрточку или подчерк, с пробелами возможны ошибки при открывании файлов в некоторых программах.
Окно сохранения документа закроется, откроется вновь ваш текстовый документ. Вверху теперь вместо "Безымянный" будет написано "Первый текст ".
Итак, текст написан, документ имеет название (имя файла), лежит в папке "Обучение", которая лежит в общей папке "Мои документы". Закончим работу с документом и закроем его. В правом верхнем углу нажмите белый крестик на красном квадратике. При наведении на него курсора появляется подсказка "Закрыть".

Теперь попробуем дополнить и откорректировать написанный текст. Для этого его нужно снова взять из папки. Откройте текстовый редактор "Блокнот", так как вы это уже делали, начиная с кнопки "Пуск".
Нажмите по порядку Файл, открыть.

В открывшемся окне вы увидите папку "Обучение" вверху, значит она уже открыта. Ниже в ней лежит ваш листок с названием "Первый текст". Кликните на листке, он выделится синим цветом и в строке "Имя файла" появится его имя. Далее нажмите кнопку "Открыть. Откроется написанный вами ранее текст.
Теперь попробуйте дописать к этому тексту ещё несколько строк. Удалите букву слева от курсора, справа от курсора, впишите снова. Попробуйте удалить слово. Для этого нужно дважды кликнуть на нём, (оно выделится синим цветом) и нажать клавишу "Del" или вверху "Правка, Удалить". Когда вы нажимаете на слове "Правка", выпадает список, в нём есть действие "Удалить", а рядом дано название клавиши, с помощью которой также можно проделать это действие. Теперь попробуйте отменить удаление, то есть вернуть удалённое слово на место. Нажмите "Правка, Отменить".
Теперь попробуем увеличить размер шрифта, чтобы лучше было видно текст, и изменить тип шрифта. Нажмите "Правка, Выделить всё". Весь текст выделится синим цветом. Далее нажмите вверху "Формат, Шрифт".

Откроется окно с названием сверху "Шрифт". Синим цветом выделены тип шрифта, начертание и размер, соответствующие нашему написанному тексту. Всё это можно изменить.
В колонке "Размер" справа есть полоса прокрутки. Если нажать на неё и не отпуская тащить вниз, будут прокручиваться размеры шрифтов. Можно прокручивать их по одному стрелками на полосе прокрутки вверх или вниз.
Выбираем размер шрифта 18 и кликаем на этом числе, оно станет синим. Начертание я оставила обычное. А в левой колонке выбрала другой тип шрифта "Times New Roman", мне такой больше нравится. Можете выбрать все параметры так, как нравится вам. Дальше жмите кнопку "OK".

Всем привет, мои дорогие! Буквально вчера я осознала такую вещь, что многие из моих читателей очень плохо разбираются в компьютерах. То есть я тут рассказываю о том, как зарабатывать при помощи интернета, о каких-то крутых сервисах для экономии в путешествиях, но это все как об стенку горох, потому что компьютеры это темный лес для некоторых моих гостей.
Так вот сегодня я решила исправить это упущение и начать с очень подробного рассказа о том, как печатать текст на компьютере. Итак...
В этой статье:
1. Программа для работы с текстом
Для создания текстового электронного документа существуют специальные программы. Именно они позволяют напечатать текст, то есть создать макет документа в электронном виде, который потом можно распечатать на компьютере или скинуть на флешку.
Таких программ существует огромное количество, но есть всего несколько самых популярных.
1
— Microsoft Office Word
2
— WordPad
3
- Writer (редко используется, нужно устанавливать отдельно).
2. Как найти нужную программу на компьютере
Я по своим родным знаю, что самое сложное для новичка на первом этапе — это найти и открыть эти программы.
Чтобы справиться с этой задачей, вы должны представлять, как выглядят значки программ. Чаще всего это значок документа с буквой W , или как в последнем случае — с буквой А (так обозначается программа WordPad):
Посмотрите внимательно на рабочий стол и панель инструментов внизу, программы могут быть вынесены на видное место, как на моем рабочем столе (кстати, вот он, не пугайтесь):

Если вы ничего такого не нашли, тогда попробуйте второй способ:
1 — запустите панель Пуск или просто нажмите на круглый значок в левом нижнем углу, откроется меню.
В нем вам нужно найти поле для поиска файлов, у меня оно называется Найти программы и файлы :

Именно в это поле введите название программы, которую вы ищете. Например, я ввожу слово Word и получаю программы Microsoft Office Word:

Если я введу слово WordPad, то он найдет для меня и эту программу:

После этого вы просто нажимаете на найденную программу, и перед вами открывается рабочее окно, в котором можно создавать документ: печатать текст, редактировать его и сохранять.
3. Работа с документом и редактирование текста
Итак, перед вами рабочая область, так называемый чистый лист. Именно здесь вы можете печатать текст, редактировать его как вашей душе угодно.

Обычно новички при виде этого листа и огромного количества кнопочек, теряются и не знают, за что взяться. Больше всего вызывает взрыв мозга клавиатура: не понятно, куда и что нажимать.
Так вот, пугаться этого не нужно, у вас обязательно получится разобраться. Для этого просто посмотрите вот это содержательное видео, в нем все очень просто и подробно объясняются основные возможности программы.
Обязательно посмотрите это содержательное видео от начала и до конца, не забывая при этом повторять все действия за ведущим. Так вы сделаете гигантский шаг в изучении текстовых редакторов.
Потом вам останется только тренироваться, и затем вы сможете ориентироваться буквально в любых текстовых программах, так как все они устроены примерно одинаково.
4. Как сохранить текст
После того, как вы создали свой документ, вы можете его сохранить. Для этого найдите в левом верхнем углу кнопку, которая вызывает меню, и в этом меню выберите Сохранить как и любой подходящий формат, например Документ Word :

Появится окно, в котором можно выбрать:
- куда сохранить файл (я обычно выбираю Рабочий стол,
- как назвать файл (вводите любое подходящее название),
- и формат файла (я его не меняю, оставляю по умолчанию).

Готово! Теперь этот файл появится на рабочем столе вашего компьютера.

Вот с этим документом вы можете делать все что угодно. Например, скинуть на флешку, отправить по электронной почте, открыть для дальнейшего редактирования или удалить.
К слову, если вы работаете над большим документом, я рекомендую вам делать промежуточные сохранения. И чем чаще, тем лучше.
5. Как скинуть текстовый файл на флешку
Все очень просто.
1. Вставьте флешку в компьютер.
2. На рабочем столе найдите и откройте Мой компьютер (или просто Компьютер ).
3. В открывшемся окне должен появиться Съемный диск , нажмите на него 2 раза:

Нам откроется пустое окно, которое мы пока оставим:

4. Теперь найдите наш текстовый файл, мы его с вами сохранили в предыдущем пункте на рабочем столе. Нажмите на него ПРАВОЙ кнопкой мыши, и в появившемся меню выберите Копировать :

5. Теперь снова вернитесь к съемному диску, который мы только что открыли в пункте 3, нажмите на свободное поле ПРАВОЙ кнопкой мыши и выберите Вставить:

Документ скопируется и появится в этом поле:

Все, теперь флешку можно извлекать из компьютера.
6. Как распечатать документ на принтере
Допустим, у вас имеется принтер, он уже подключен к вашему компьютеру и настроен должным образом. О подключении принтера и настройках я сейчас говорить не буду, так как это тема для отдельной статьи.
Но если у вас уже все настроено, распечатать документ можно буквально в 2 клика. Но для начала убедитесь, что принтер включен и в нем есть необходимое количество бумаги.
1. Откройте документ, который хотите распечатать:

2 . Найдите и откройте в левом верхнем углу меню и выберите в нем Печать, а затем еще раз Печать :

Вам откроется окно с кучей настроек, но не стоит их пугаться, все они достаточно простые.
Тут вы можете выбрать принтер, если у вас их несколько, количество копий документа, формат листа, цвет печати и прочее.
Но если вам не нужно каких-то специфических настроек, можете оставить все по умолчанию и просто нажать Ок.

Принтер начнет печать, и вы получите документ. Кстати, таким образом можно распечатывать не только текстовый документ, но и другие файлы, схема будет той же.
7. Стать с компьютером на «ТЫ» и улучшить жизнь
Не иметь общего языка с компьютером сегодня — это большая проблема. Если еще 5 лет назад было простительно не уметь работать с техникой, то сегодня это выливается в огромное препятствие для каждого новичка. Все потому, что практически любая профессия сегодня тем или иным образом соприкасается с компьютером.
Когда я работала на крупном военном предприятии, нам установили новую версию конструкторской программы. Для меня это не вызвало никаких проблем, просто новая оболочка.
Это можно сравнить с обновленной упаковкой любимых конфет: покупать их меньше я не перестала, а просто смогла быстро приспособиться к новой обертке.
Но для многих сотрудников это было буквально катастрофой, так сильно они зависели от интерфейса программы, и так отчаянно сопротивлялся их мозг всему новому. В результате для них даже было проведено обучение работе в новом интерфейсе.
Сегодня не самые лучшие времена для российских компаний, и мне даже не нужно гадать, кто первым попадет под сокращение...
И совсем противоположный пример тоже из реальной жизни.
Инженер имеет опыт работы более 40 лет, постоянно развивается и осваивает не только компьютер, но и все современные инженерные программы. Такого специалиста не хотят отпускать, он нужен, востребован и говорит с молодыми подчиненными на одном языке.
Это лишь один пример. А теперь подумайте, сколько возможностей открывает умение пользоваться компьютером для заработка удаленно через интернет. Даже научившись пользоваться текстовым редактором, вы можете писать .
Быть с компьютером «на ты» сегодня уже необходимость. Неважно, где вы будете учиться, сегодня в интернете есть огромное количество полезных материалов, курсов, школ.
На этом я буду заканчивать. Надеюсь, что статья оказалась для вас полезной, помогла вам разобраться с основными моментами. Двигайтесь вперед, совершенствуйтесь, будьте лучше. А у меня на сегодня все, спасибо за внимание и пока!
В этом небольшом уроке я расскажу вам, как напечатать текст на компьютере. Где найти программу для печати и как в ней работать.
Откройте программу Word. Возможно, на Рабочем столе (на экране) Вашего компьютера есть специальный значок, который ее открывает.
Если же такой иконки нет, нажмите на кнопку «Пуск» в левом нижнем углу экрана.
Откроется список. Нажмите на пункт «Программы» (Все программы).
Появится новый список. Найдите пункт «Microsoft Office», нажмите на него и в появившемся небольшом списке нажмите на «Microsoft Word».

Если надписи «Microsoft Office» Вы не найдете, то, скорее всего, пакет офисных программ (в том числе программа Microsoft Word) не установлен на Вашем компьютере. В этом случае Вы можете воспользоваться стандартной программой WordPad (Пуск - Все программы - Стандартные). Или можно в качестве Ворда использовать Writer из пакета OpenOffice .
Откроется следующее окно. Это и есть программа для печати текста Microsoft Word.

Нас интересует центральная белая часть. Это лист формата А4. Вот здесь мы и будем печатать.
Обратите внимание: лист как будто обрезан. На самом деле, он просто не поместился - ведь размер экрана компьютера меньше, чем размер листа формата А4. Та часть, которая не поместилась, «прячется» внизу. Чтобы ее увидеть, нужно покрутить колесико на мышке или перетянуть вниз ползунок с правой стороны программы.
Но печатать текст мы будем с начала листа, поэтому, если Вы опустились в его конец (вниз), поднимитесь в начало (наверх).
Для того, чтобы начать печатать текст, нужно щелкнуть левой кнопкой мышки по листу. Лучше щелкните где-нибудь в центре.
В верхнем левом углу программы должна мигать черная палочка. Тем самым, программа Word «подсказывает», что уже можно печатать текст.
Кстати, он будет печататься там, где мигает палочка. Если хотите, чтобы он был в другом месте, нажмите по нужному месту два раза левой кнопкой мышки.
А теперь попробуйте напечатать что-нибудь, используя клавиатуру. Но для начала посмотрите, какой язык установлен. Внизу справа показан тот алфавит, который выбран на компьютере. Показан он двумя английскими буквами.
RU — это русский алфавит, EN — это английский алфавит.
Чтобы изменить язык ввода, нажмите на эти две буквы левой кнопкой мыши и из списка выберите нужный алфавит.

Попробуйте набрать небольшой текст. Если Вам сложно самостоятельно его придумать, откройте любую книгу и напечатайте небольшой кусок из нее.
Для перехода на другую строку (для набора текста ниже), нужно нажать кнопку Enter на клавиатуре. Мигающая палочка сместится на строчку вниз - там и будет печататься текст.
Также стоит обратить Ваше внимание на одну очень важную кнопку в программе Word. Эта кнопка называется «Отменить» и выглядит следующим образом:
Находится она в самом верху программы и позволяет отменить последнее, что Вы сделали в программе Word.
Например, Вы случайно удалили текст или как-то его испортили (сместили, закрасили и т.д.). Нажав на эту замечательную кнопку, программа Word вернет Ваш документ (текст) в то состояние, в котором он только что был. То есть эта кнопка возвращает на один шаг назад. Соответственно, если Вы нажмете на нее два раза, то вернетесь на два шага назад.