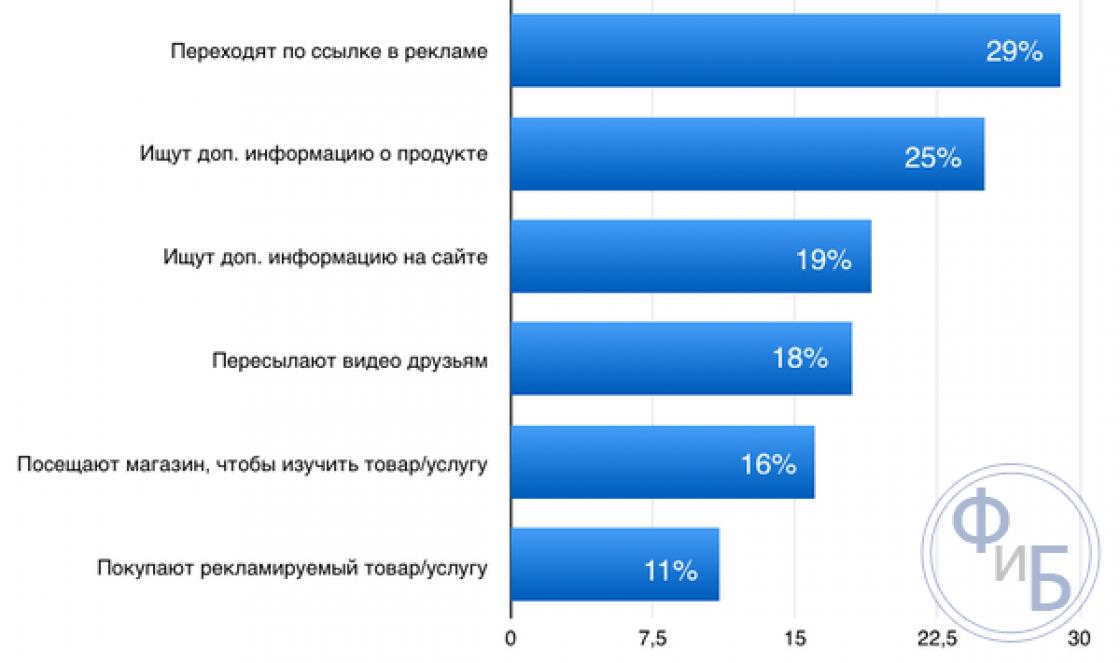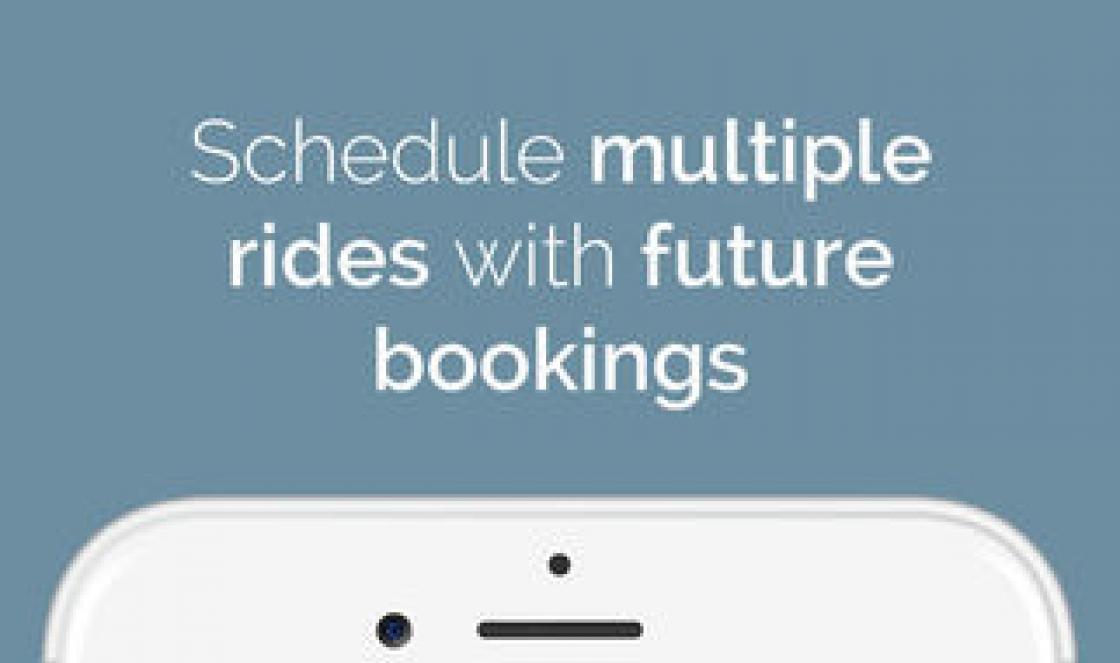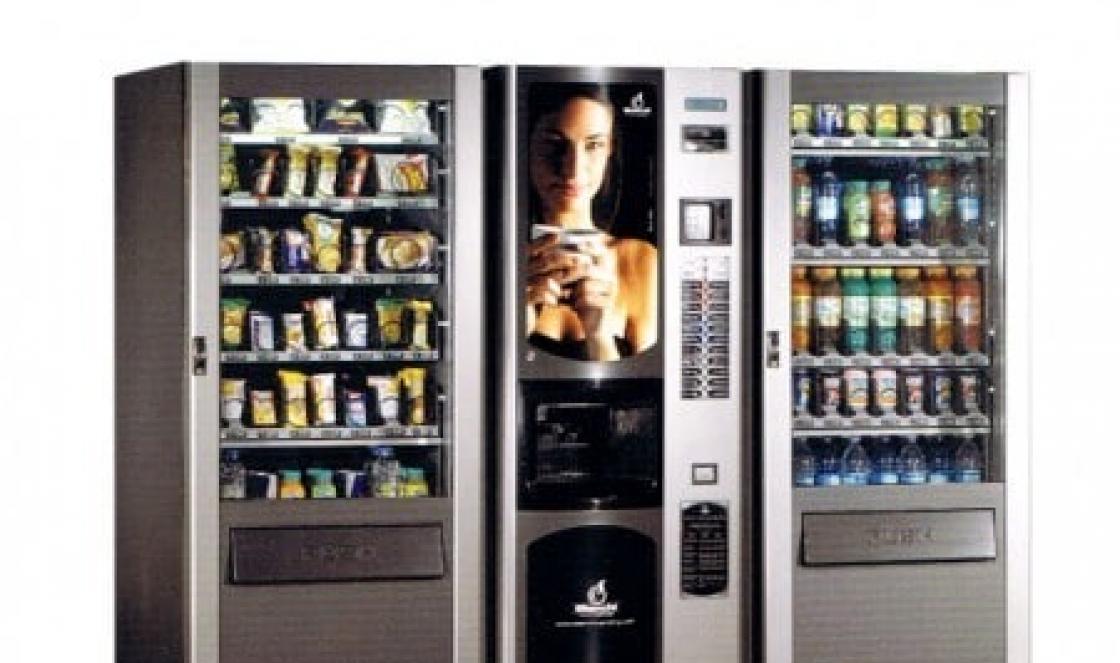Тени очень важный аспект при любой работе с фотоизображениями. Подобно тому, как это происходит со световыми эффектами, правильное использование теней, в конечном итоге даст нам потрясающий результат. В этом уроке я покажу вам несколько приемов, которые я использую для создания реалистичных теней и световых эффектов в Фотошоп.
В первом шаге будет только теория, чтобы помочь вам понять, как работают свет и тени. На следующем этапе я покажу вам, как на самом деле создают тени.
Источник света и тени
Прежде чем начинать делать свою фотоманипуляцию, вы должны решить, нужна ли вам тень или нет. Для начала определим основной источник света.
Вы видите, что на исходном изображении источник света расположен в верхней левой стороне. Добавленный в фотоманипуляцию слой, облака и небо, также освещен с левого верхнего угла. Далее нужно установить, какие элементы изображения будут находиться в тени, а какие освещены источником света. Вы должны всегда соблюдать направление света от его источника.
Ниже у нас изображен подобный случай. Но на этот раз источник света находится с правой стороны, что художник и подчеркнул, осветив определенные части тела модели.

Иногда нет ориентиров, которые помогут нам определить, где находиться основной источник света, но существующие тени на изображении смогут в этом помочь.
Рассмотрим пример.

На исходном изображении не было дорожного знака, и я добавил его в Photoshop. У меня не было ориентиров, которые помогли б мне решить, где находиться основной источник света (в данном случае солнце). Я сделал тень дорожного знака, используя тени от мужчины с девочкой, под тем же углом и той же непрозрачности. Если первоначально тени, которые вы используете, размыты, вам необходимо применить к ним фильтр Размытие по Гауссу (Gaussian Blur), чтобы они выглядели подобно оригинальными теням.

Это основа теории. Короче говоря, вы должны определить источник света, чтобы знать, как создать тень. В следующих шагах мы узнаем, как фактически создать тени с нуля. Я покажу вам мою личную технику, но вы сможете адаптировать её к своим собственным стилям. Существуют различные виды теней. Для простоты объяснения дадим им разные имена.
Контакт с тенью
Назовем этот вид тени "контакт с тенью". Это очень важный вид тени, которая показывает нам, что объект, находиться на земле или очень близко к поверхности. На картинке ниже вы можете четко увидеть реальный пример такой тени.

Создать такую тень в программе Фотошоп не сложно, но потребуется некоторая практика. В качестве примера я взял изображение, используемое из другого урока сделанного мной ранее. Я вырезал изображение модели из первоначального фона и скопировал его на новый слой. Как вы можете видеть, модель выглядит немного нереалистично, парящей в воздухе, очевидно, что ей не хватает тени.

Способ создания тени, изображенный ниже, заключается в следующем: Возьмем Кисть (Brush) среднего размера (в зависимости от размера вашей фотоманипуляции), устанавливаем жесткость кисти до 30% с непрозрачностью примерно до 25% и нарисуем край тени изнутри объекта. Смотрите картинку ниже.

Это результаты до и после так называемого "контакта с тенью".

Мягкая тень
Такие тени, более важны, чем тип тени "контакт с тенью", потому что они более заметны, при правильном использовании «Мягкой тени» вам даже не пригодиться тень "контакт с тенью", о которой я рассказал выше.
С мягкими тенями у нас немного больше свободы, поэтому вы не должны быть очень точным при их применении. Возьмем мягкую Кисть (Brush), жесткостью 20-45%, и нарисуем ей тень вокруг объекта, с которым вы работаете. Учтите, что при удалении от объекта, тени должно быть меньше, она должна становиться более прозрачной и постепенно исчезать.
Взгляните на изображение ниже. Я нарисовал тени при помощи большой мягкой кисти с низкой прозрачностью (20% или что-то вроде этого). Как видите, вы не можете различить формы девушки в тени, потому что тень слишком размыта, но это определенно добавляет реализма к сцене. Также обратите внимание, как тень менее интенсивна при удалении от тела девушки. Все это было сделано с помощью мыши.

Реалистичная тень
Для создания более реалистичных теней в Photoshop, вам придется использовать другую технику. Как всегда в программе Photoshop, существует несколько возможностей для достижения результата. Короче говоря, этот метод заключается в использовании формы вашего объекта для создания тени.
Способ 1
Один из способов сделать это, дублировать слой оригинала, а затем уменьшить яркость до 0. Затем, вы перемещаете дублированный слой ниже исходного и переименовываете его в «Тень».
Я специально сделал демо-ролик о том, как сделать этот вид тени. Вы можете посмотреть его . После этого используем свободную трансформацию для расположения тени под вашим объектом. Далее можно использовать Размытие по Гауссу (Gaussian Blur) для размытия тени, настроить непрозрачность слоя и добавить маску слоя с инструментом Градиентной заливки для создания эффекта исчезающей тени.


Способ 2
Второй способ достижения такого же результата, как на картинке выше, но уже с помощью стилей слоя. Я думаю, что этот способ проще и быстрее. Я покажу вам действительно крутой способ, о котором многие не знают.
Открываем окно стилей слоя (в моем примере слой «Башни») и выбираем настройки Тень (Drop Shadow). Самым важным параметром здесь является Размер Тени. Выставьте сами размер тени, которую вы захотите. Увеличьте непрозрачность на 100%, позже мы всегда сможем её уменьшить. Я использовал высокое значение Размера Тени, чтобы видеть всю тень лучше, но в принципе расстояние не имеет значения.

Раскроем на палитре слоев, эффект для слоя с «Башней». Щелкните правой кнопкой мыши по слою эффект Тень (Drop Shadow), на палитре слоев и выберите создать слой. Это действие создаст новый слой с теми же настройками режима наложения и непрозрачностью. В дальнейшем вы сможете использовать этот прием и с другими эффектами. После этого переверните слой, уменьшите его непрозрачность до необходимого уровня. Повторите те же самые действия, описанные выше для того, чтобы расположить тень правильно.

Я думаю, что это, наверное, все, что я мог рассказать о способах создания теней. Теперь мы перейдем к освещению. Я покажу вам несколько способов, которыми пользуюсь для создания реалистичного освещения.
Световые огни
Я хочу показать вам, как я создал световой эффект, показанный на рисунке ниже.
Создать такого рода световые эффекты в Photoshop не составит особого труда, но вы должны немного постараться, что б добиться натурального света. Здесь очень важно использовать различные режимы наложения изображения. Не забывайте создавать каждый световой эффект на своем отдельном слое и пробовать применять к ним различные режимы наложения.
Первым шагом создадим источник света. Используем довольно большую мягкую кисть (Brush) желтого цвета и нарисуем большую точку. Потом попробуем применить к ней все доступные режимы наложения, и выберем тот, который работает лучше всего.
Имейте в виду, что сочетание различных режимов наложения работает с различными значениями яркости. Вы можете использовать и более темные, менее насыщенные цвета. В этом примере я использовал темно-желтый, чтобы сделать яркое свечение.

Завершим создание яркого свечения при помощи фильтра из меню Фильтр> Рендеринг> Блик (Filter> Render> Lens Flare). Создадим квадратное выделение на новом слое (Ctrl+Shift+N) и зальем его Заливкой (Fill) (G) черного цвета, добавим блик к середине черного квадрата. Изменим, цвет блика на желтый, используя настройки, Оттенок/Насыщенность (Hue/Saturation) и изменим режим наложения на экран (Screen), чтобы скрыть черную площадь квадрата.

Когда источник света сделан, вам придется распространить идущий от источника свет на другие объекты фотоманипуляции, такие как земля и стены. Наиболее распространенный способ, что бы это сделать, это нарисовать пятна света вручную, используя мягкую кисть желтого цвета.
Как мне кажется режим смешивания Отбеливание (Color Dodge), Яркий свет (Vivid light) или Линейное отбеливание (Linear Dodge) являются лучшими режимами наложения для световых эффектов, но как я уже сказал выше, всё зависит от цвета и общего уровня освещенности фона. Так же реализм сцены во многом зависит от того, где вы поместили источник света.

Как видно из изображения выше свет на земле делает эту фотоманипуляцию еще более реалистичной. Сделать так можно при помощи большой мягкой кисти желтого цвета с режимом смешивания Отбеливание (Color Dodge), и использования инструмента Искажение (Distort) (Ctrl+T) для того что бы сжать свет от фонаря горизонтально. Так же не забудем и о стене слева.
Для создания света на стене продублируем слой, со светом на земле, и повернем его горизонтально при помощи свободной трансформации.

Линия света
Эта техника может использоваться, когда у вас есть свет, идущий от одной из сторон объекта или сзади. Сделать так можно при помощи стиля слоя.
Техника состоит в добавлении внутренней тени (Inner Shadow) используя Режим смешивания (Blend Mode), который работает лучше всего. Пробуйте разные режимы смешивания. Цель состоит в том, чтобы нам создать отсветы на краях объекта.

Используемый цвет будет зависеть от того, с какой именно фотоманипуляцией вы работаете, с изображениями темных или светлых тонов. Если вы используете режимы наложения Отбеливание (Color Dodge), Яркий свет (Vivid light), вы должны использовать темные цвета, потому что именно эти режимы заставят выглядеть их ярче.
Используйте метод проб и ошибок, пока не найдете цвета с правильным значением освещенности, которые будут сочетаться с определенными режимами смешивания. Кроме того, эффект не обязательно должен быть очень сильным. Даже мягкий эффект изменит внешний вид вашего объекта.
Я сделал быструю настройку значений, чтобы продемонстрировать то, о чем я вам только что говорил. Это простые грубые установки, но они, тем не менее, позволяют продемонстрировать этот световой эффект. Наведите мышью на изображение расположенное ниже, и вы увидите разницу.

Вот вам еще один пример фотоманипуляции от VinternnV.

Это метод имеет свои недостатки. При использовании настроек внутренней тени, вы часто будете отмечать, что этот эффект так же влияет на области, на которые бы вы не хотели что б он оказывал своё воздействие.
Обычно я увеличиваю расстояние смещения и изменяю угол наклона в соответствии с освещенностью и направлением от источника света, но даже в этом случае у вас может получиться нежелательный результат. Увеличивая размеры значений в настройках, вы получите нужный эффект, но, как правило, для хорошего вида, необходима, только тонкая линия света. См. изображение ниже… Я сделал экстремальный эффект, чтобы вам было лучше заметно.

В данном примере это выглядит не так уж и плохо, но давайте представим, что вы не желаете, чтобы свет влиял на ту область, которую я отметил на изображении выше.
Как избавиться от этого, не затрагивая области с правильным эффектом? Мы не можем использовать ластик, потому что это стиль слоя. Мне было действительно нелегко с этим справиться, но я, нашел способ, как обойти эту проблему.
Решение заключается в преобразовании стиля слоя (внутренняя тень в нашем случае) в отдельный слой, тем же способом, как я объяснял на примере с тенями. Бьюсь об заклад, мало кто использует эту особенность в Photoshop, но это действительно полезный прием, например, когда вы хотите использовать эффект, который вы уже использовали. Или, если вы хотите использовать два различных эффекта тени.
Раскрываем действия совершенные над слоем в палитре слоев, кликаем правой кнопкой мыши на эффекте, и выбираем команду, создать слой. Сделав это, программа автоматически создаст новый слой с маской отсечения с непрозрачностью и настройками режима наложения такими же, как вы уже установили на стиль слоя. После этого, вы можете создать маску слоя и скрыть мешающие вам области.

Общее освещение в фотоманипуляции
Последний тип светового эффекта будет общее освещение, которое я создаю, используя Фильтр> Рендеринг> Эффектs освещения (Filter> Render> Lighting Effects). Я применяю этот фильтр практически во всех моих фотоманипуляциях, как последний шаг. Это тот эффект, который на 99 % заставит вашу фотоманипуляцию выглядеть лучше. Это разрушительный метод изменения изображения, иными словами, как только вы его примените, он изменит образ фотоманипуляции и это действие не может быть отменено.

Но есть способ применения этого фильтра не-разрушительно, если преобразовать слой в Смарт-объект (Smart Object). Вы можете преобразовать обычный слой в смарт-объект из палитры слоев. Щелкните правой кнопкой мыши по слою и выберите "Преобразовать в смарт-объект". Ниже вы можете увидеть несколько примеров применения эффекта общего освещения. Наведите курсор на изображение, чтобы увидеть результат до и после.
Пример 1

Пример 2

Это все, что я хотел вам рассказать о роли теней и освещения в создании фотоманипуляций и при работе с изображениями. Надеюсь, вы узнали для себя что-то новое.
Применяйте на практике эти методы и не бойтесь экспериментировать!
В этом уроке фотограф Tigz Rice продемонстрирует профессиональные методы работы со светом и тенью, которые включают использования корректирующего слоя Curves вместо кистевых инструментов. Это говорит о том, что Вы сможете изменить настройки в любое время.
Затемнение и осветление - приёмы, которые появились ещё во времена плёнки. В то время фотографы использовали тёмные комнаты для создания более контрастных фотографий в сравнении с оригинальным негативом.
Если Вы когда-то пользовались инструментами Dodge Tool (O) или Burn Tool (O), то, должно быть, знаете, что они дают мгновенный эффект и портят цвета изображения. Сегодня Tigz Rice покажет безвредные для фотографии методы усиления контрастности.
Шаг 1
Откройте фотографию в Фотошопе и создайте корректирующий слой Curves. Переименуйте его в «Dodge».

Шаг 2
На панели свойств, где настраивается корректирующий слой, нажмите на иконку руки под словом Preset. Найдите самую светлую точку на фотографии, кликните на ней и потяните мышь вверх, чтобы повысить яркость.

Шаг 3
Так как нам нужно улучшить свет и тени только в определённых местах, мы будем работать на маске корректирующего слоя. Для начала залейте её чёрным цветом, чтобы скрыть все изменения. Сделайте это инструментом Paint Bucket Tool (G), либо инверсией цвета (Ctrl + I)/

Шаг 4
Теперь мы создадим ещё один корректирующий слой для теней. Создайте ещё один слой Curves и назовите его Burn.

Шаг 5
Снова кликните на иконке руки под словом Preset, кликните на самой тёмной точке изображения и потяните мышь вниз. Вся фотография станет темнее.

Шаг 6
Залейте маску слоя «Burn» чёрным цветом.

Шаг 7
Теперь, когда у нас есть слои для теней и света, можно начать обработку участков изображения. Давайте настроем кисть. Задайте ей 0% жёсткость и выберите белый цвет.

Шаг 8
Уменьшите непрозрачность кисти до 10-20%. Выберите слой «Dodge» и большими мазками пройдитесь по щекам, центру лба и переносице. Чтобы сделать участки фотографии ярче, пройдитесь по ним кистью несколько раз.

Шаг 9
Уменьшите размер кисти и поработайте над детализацией глаз, губ и областью под носом.

Шаг 10
Теперь мы займёмся тенями. Снова выберите большую кисть и перейдите на слой «Burn». Затемните область под скулами и вокруг краёв волос и челюсти.

Шаг 11
Уменьшите кисть и усильте контраст на ресницах, бровях и контурах губ.

Шаг 12
Чтобы сделать тени ещё темнее, попробуйте сменить режим наложения слоя «Burn» на Multiply.

Шаг 13
Теперь можно поэкспериментировать с непрозрачностью каждого слоя, чтобы немного ослабить эффект.
Г рафический редактор позволяет делать с изображениями многое, в том числе сымитировать такое оптическое явление, как тень. Это может пригодиться для создания рисунков, а также при редактировании фото. Как сделать тень в Фотошоп тремя способами, здесь вы и узнаете.
Способ 1 – стили
В целом он подходит для любых графических изображений, но не всегда эффективен для создания теней от людей и предметов на снимках. Применять его удобнее в тех случаях, когда объект находится на отдельном слое. Для примера возьмем надпись.
Работать со стилями очень просто:
- Откройте окно «Слои» и переместитесь на объект.
- Кликните дважды по слою — появится окошко стилей:
3. В колонке слева с различными опциями найдите «Тень» и поставьте галочку рядом, после чего выделите опцию мышкой – откроются ее настройки. Второй вариант: нажмите fn внизу окна слоев и выберите во всплывшем меню «Тень».
4. Можно отрегулировать: цвет, непрозрачность, угол, размер, размах, сместить, добавить шум, поменять контур. При изменении параметров на изображении будет видно, как меняется тень. Вот, что получилось на нашем образце:

Способ 2 – копирование
Иногда возникает необходимость сместить тень таким образом, что сделать это в стилях не получается. Особенно это актуально для фотографий, где была произведена замена фона. В этом случае можно воспользоваться способом копирования слоя с человеком или предметом и имитации тени, которая в точности будет повторять форму.
- Продублируйте изображение объекта (CTRL+J).
- Переместитесь на новый слой, зажмите CTRL и, не отпуская, кликните мышкой по превью (при наведении курсора появится маленький квадрат из пунктира). Объект выделится.
- Если вы тоже делаете тень текста в Фотошопе, его нужно растрировать, через правую кнопку мышки выберите опцию «Растрировать текст».
- Возьмите кисть с черным (или другим) цветом, и закрасьте выделенную область на втором слое. Выделение можно снять (CTRL+D).

- Перетащите закрашенный слой вниз, под объект.
- В меню «Редактирование» выберите «Трансформирование» и «Отразить по вертикали».
- Отрегулируйте непрозрачность тени, как вам нужно.
Что можно с ней сделать, в отличие от созданной стилями:
Изменить размер и повернуть с помощью опции «Свободное трансформирование» в меню «Редактирование».
Удалить частично ластиком, если нужно.
Свободно перемещать по изображению.
Воспользовавшись инструментом «Перспектива» в подменю «Трансформирование», можно «положить ее на землю»:

Собственно, можно делать все что угодно.
Если вы работаете со снимком с фоном, то порядок действий будет немного другим. Чтобы скопировать объект на новый слой, выделите его «Быстрым выделением» и нажмите CTRL+J . Сделайте это дважды, один слой без фона сделайте тенью, второй расположите сверху. Чтобы придать реалистичности, тень можно размыть с помощью «Размытия по Гауссу» в меню «Фильтр». Именно таким способом сделана в Фотошоп тень от объекта:

Способ 3 – рисование
Если нужна легкая, еле заметная тень, то проще всего просто нарисовать ее кистью.
- Создайте новый слой.
- Возьмите мягкую кисть с нужным цветом.
- Нарисуйте тень.
- Снизьте ее непрозрачность.
Как вариант, можно изменить режим наложения на «Мягкий свет» или другой, в зависимости от того, что именно вам нужно. Вот такую тень можно нарисовать всего лишь несколькими мазками:
Мы разобрали три способа того, как сделать тень и если у вас остались вопросы или что-то не получилось, не до поняли, предлагаем вам посмотреть видео урок. Он поможет вам просто повторить за действиями учителя. Уверены у вас все получится!
Видео «Как сделать тень в Adobe Photoshop»:
Тени – очень важный аспект в любом коллаже. Это же касается и световых эффектов, если тени применяются правильно, то ваше изображение в итоге может получиться ошеломляющим. В этом уроке я покажу вам несколько способов создания реалистичных теней в Photoshop.
В первом шаге будет только теория, которая поможет вам понять, как работают света и тени, а в последующих шагах я покажу вам, как создавать тени.
Источник света и углы падения тени.
Прежде, чем начать что-то делать со своим изображением, вы должны решить, нужны вам тени или нет. Для ориентировки вам нужно для начала определить основной источник света.
Как видите, на оригинальном изображении источник света расположен сверху слева. На коллаже небо и облака также освещаются слева сверху. Вы всегда должны соблюдать направление света. Необходимо определять элементы на изображении, которые будут служить вам ориентиром для создания света и тени.
Ниже похожий случай. Но на этот раз источник света расположен с правой стороны и снова художник использовал в качестве направляющей блики на теле модели, когда создавал (а) коллаж.

Бывает и так, что мы не можем найти ориентир, который поможет нам определить положение основного источника света, но вам могут помочь существующие тени на изображении. Вот пример.

На оригинале изображения нет дорожного знака, я добавил его в Photoshop. Предположив, что у меня нет отправной точки, которая помогла бы мне решить, где расположен основной источник света (в данном случае, солнце), я создал тень дорожного знака, ориентируясь на тени от мужчины и девочки. Я создал ее под таким же углом и с такой же непрозрачностью. Если оригинальная тень, которую вы используете в качестве ориентира, размыта, вы можете применить к тени Размытие по Гауссу (Gaussian Blur) , чтобы сделать ее максимально похожей на оригинальную тень.

Это простая теория. Попросту говоря, вы должны определить источник света для того, чтобы знать, как создавать тени. В следующих шагах я покажу вам, как создать настоящие тени с нуля. Я покажу свою собственную методику, но вы можете адаптировать ее под себя. Существуют различные виды теней, поэтому, чтобы мне было проще объяснять, а вам понимать, я дам им разные названия.
Соприкасающаяся тень
Я назову тень такого типа «соприкасающейся тенью», потому что я не знаю ее реального названия. Это очень важный вид тени, потому что на деле он говорит вам, стоит ли объект на поверхности или расположен близко к ней. На изображении ниже показан пример настоящей тени, где вы можете отчетливо разглядеть, что это за тип тени.

Воссоздание такого типа теней в Photoshop не является сложной задачей, но требует некоторой практики. К примеру, я взял изображение, которое использовал для своего другого урока. Я отделил модель от ее прежнего фона и поместил ее на новый для создания коллажа. Как видите, выглядит немного туповато, очевидно, что не хватает теней, а модель выглядит, будто повисла в воздухе.

Способ, с помощью которого я создаю тени, которые вы видите на изображении ниже, таков: я беру Кисть (Brush) среднего размера (зависит от размера коллажа), устанавливаю ее Нажим (Flow) в районе 30%, а Непрозрачность (Opacity) кисти – в районе 25%. Затем я начинаю закрашивать края объекта в местах, где он соприкасается с поверхностью. Закрашиваю края, так сказать, изнутри. Посмотрите на изображение ниже для получения лучшего представления.

Это так называемая мной соприкасающаяся тень «до и после». Я не знаю ее формального названия.

Мягкая тень
Этот тип тени, возможно, даже более важный, нежели соприкасающаяся тень, поскольку она более заметна и, если вы ее создадите правильно, возможно, вам и не понадобится соприкасающаяся тень, о которой мы говорили выше.
В данном случае вы можете быть чуточку свободнее, поскольку здесь не нужно быть слишком точным. Просто возьмите мягкую кисть, установите значение Жесткость
(Hardness) в районе 20-45% и закрашивайте участки вокруг объекта, с которым вы работаете. Не забывайте про то, что чем дальше вы перемещаетесь от объекта, тем менее непрозрачной будет тень, поскольку она увядает.
Посмотрите на изображение ниже. Я нарисовал тени с помощью большой мягкой кисти с низким значением Непрозрачности (Opacity) (20% или около того). Как видите, невозможно четко определить фигуру девушки в тени, поскольку она слишком размыта, но определенно добавляет реалистичности к общей сцене. Также обратите внимание на то, как тень теряет интенсивность по мере отдаления от объекта. Это все было создано с помощью мыши, а не планшета.

Отбрасываемая тень
Если вы хотите создавать более реалистичные тени в Photoshop, тогда вам нужно использовать другую технику. Почти всегда в Photoshop есть несколько способов достижения одного и того же результата. Попросту говоря, эта техника заключается в использовании формы объекта для создания тени.
Способ 1
Один из способов сделать это – дублировать слой, затем уменьшить его Яркость
(Lightness) до 0. Затем, поместите дублированный слой под слоем с оригиналом и переименуйте его в Shadow (Тень), если хотите.
Я уже сделал небольшой демо ролик о том, как создавать тени такого рода. Вы можете посмотреть его . После этого, воспользуйтесь инструментом Искажение
(Distort), чтобы скорректировать тень на свой вкус. Вы можете применить Размытие по Гауссу
(Gaussian Blur), если захотите размыть тень, а также можете скорректировать Непрозрачность
(Opacity) слоя.

Затем я применил немного Размытие по Гауссу (Gaussian Blur), уменьшил Непрозрачность (Opacity) слоя и использовал Маску слоя (Layer Mask) и Градиент (Gradient), чтобы сделать тень увядающей. Затем, с помощью Искажения (Distort) (Ctrl+T или меню Редактирование (Edit) – Трансформация (Transform) – Искажение (Distort)) я немного ее наклонил.

Способ 2
Второй способ достижения того же результата, что на изображении выше, заключается в использовании Стилей слоя
(Layer Styles).Я полагаю, что он более легкий и более быстрый. Я покажу вам реально классный способ, который многие не знают.
Просто откройте окно Стилей слоя
(Layer Styles) (в моем примере слой Tower (Башня)) и добавьте Тень
(Drop Shadow). Наиболее важный параметр здесь – Размер
(Size) тени. С помощью этого параметра вы контролируете степень размытия вашей тени.
Увеличьте Непрозрачность
(Opacity) до 100%, поскольку потом вы сможете по желанию уменьшить ее с помощью слайдераНепрозрачности
(Opacity) в палитре слоев. Я использовал высокое значение Смещения
(Distance) в данном примере, таким образом, чтобы можно было видеть лучше создаваемую тень, но этот параметр не важен.

Теперь самое интересное. Вы можете превратить эту тень в отдельный слой. Кликните правой кнопкой мыши по названию эффекта тени для слоя в палитре слоев и выберите Создать слой (Create Layer).
Это действие создает новый слой с теми же настройками Режима смешивания (Blend Mode) и Непрозрачности (Opacity). Вы можете проделывать это с любым эффектом. После чего, Отразите (Flip) слой и при необходимости уменьшите егоНепрозрачность (Opacity). Повторите действия для наклона тени, изложенные выше.

Думаю, того, что я рассказал о тенях, достаточно. Давайте теперь перейдем к освещению. Я покажу вам несколько способов, которыми пользуюсь для создания реалистичного света.
Падающий свет

Создание такого рода световых эффектов в Photoshop не сложно, но если вы хотите получить реалистичный падающий свет, то вам придется немного подумать. Здесь очень важны режимы смешивания. Не бойтесь создавать каждый световой эффект на отдельном слое и для каждого из них применять собственный режим смешивания.
Первое, что я создал – источник света. Я взял достаточно большую мягкую кисть желтого цвета и нарисовал большую точку. Затем прошелся по всем режимам смешивания, чтобы понять, какой из них лучше всего мне подходит.
Помните, что режимы смешивания влияют на значения яркости. Если свет выглядит не так, как вы того желаете при любых режимах смешивания, попробуйте использовать более темный, менее насыщенный цвет. В данном примере я использовал темно-желтый цвет для создания свечения.

Затем я создал заключительное свечение, используя фильтр Блик (Lens Flare) в меню Фильтр (Filter) – Рендеринг (Rendering) –Блик (Lens Flare). Я создал квадратное выделение, залил его черным цветом на новом слое и добавил блик в центре этого черного квадрата. Затем изменил его цвет на желтый с помощью Корректирующего слоя (Adjustment Layer) Цветовой тон/ Насыщенность (Hue/ Saturation) и изменил режим смешивания слоя на Экран/Осветление (Screen), чтобы скрыть черный участки квадрата.

Когда источник света готов, необходимо воспроизвести падающий от него свет на других объектах, таких как земля или стены. Наиболее распространенный способ для этого – использование мягкой кисти и, в данном случае, желтого цвета.
Я нашел, что режимы смешивания Осветление Основы
(Color Dodge), Яркий свет
(Vivid Light) и Линейный осветлитель
(Добавить) (Linear Dodge (Add)) лучше всего подходят для создания световых эффектов, но, как я уже сказал, это зависит от цветов и уровней яркости вашего фона. Реалистичность освещения зависит от того, где вы его расположите.

Как видите на изображении выше, добавление света на земле придает коллажу даже большей реалистичности. Он был сделан с помощью большой мягкой кисти желтого цвета и режима смешивания Осветление Основы (Color Dodge), затем я использовал инструмент Искажение (Distort) (Ctrl+T) и сжал его по горизонтали. Благодаря добавлению освещения на стене слева, оно стало еще более реалистичным. Поэтому, как я сказал выше, все зависит от того, где вы разместите освещение. Чтобы создать освещение на стене, я просто дублировал освещение земли и отразил его.

Освещение поверхности
Еще один способ создания различного вида освещения – использование Стилей слоя
(Layer Styles). Эта техника используется, когда объект освещается сбоку или сзади.
Данная техника состоит из добавления Внутреннего свечения
(Inner Shadow) и использования режима смешивания, который больше подходит в той или иной ситуации.
Использование одного и того же режима смешивания не всегда работает, вам придется подбирать его. Наша цель – воссоздание света на краях объекта.

Цвет освещения зависит от того, работаете ли вы над коллажем с дневным освещением или ночной сценой. Если вы используете режимы Осветление
(Dodge) или Яркий свет
(Vivid Light), то вам следует использовать темные цвета, поскольку эти режимы смешивания сделают их ярче. Вам придется пробовать и ошибаться много раз прежде, чем вы найдете подходящее значение яркости. Также не обязательно, чтобы эффект был очень заметным. Даже едва уловимый эффект изменит вид вашего объекта.
Я набросал иллюстрацию того, что только что объяснил. Это грубый вариант, но он нам подходит. Посмотрите на изображение ниже. Я применил к нему Внутреннюю тень
(Inner Shadow) с настройками, представленными на изображении выше.

Вот еще один пример коллажа VinternnV с сайта deviantART.

Этот способ имеет свои недостатки. Когда мы применяем настройки Внутренней тени
(Inner Shadow), то он часто создает эффект освещения на нежелательных участках.
Я обычно увеличиваю значение параметра Смещение
(Distance) и изменяю Угол
(Angle), чтобы подстроиться под направление источника света, но даже в этом случае вы можете получить нежелательные результаты. Увеличивая настройки Размера
(Size), вы получаете более размытый эффект, но обычно достаточно только тонкой линии света для того, чтобы он смотрелся хорошо. Посмотрите на изображение ниже для наглядности. Я сделал эффект очень сильным, чтобы вы могли разглядеть его лучше.

Как видите на изображении выше, результатом применения Внутреннего свечения
(Inner Shadow) для создания освещения стали некоторые нежелательные эффекты. В данном примере они не смотрятся ужасно, но представим, что я не хочу, чтобы на обведенном мной участке на изображении выше был такой эффект освещения.
Как же избавиться от этого, не затрагивая участки, которые у нас в порядке? Вы не можете воспользоваться ластиком, поскольку это Стиль слоя
(Layer Style). Было время, когда я имел с этим большие трудности, но в итоге я нашел решение этой проблемы.
Решение заключается в преобразовании стиля (в данном случае Внутренняя тень (Inner Shadow) в отдельный слой, как я рассказывал ранее, когда мы говорили о тенях). Держу пари, не многие люди используют этот прием в Photoshop, но он реально полезен, например, когда вы хотите использовать эффект, который уже использовался. Например, если вы хотите использовать два разных эффекта тени.
Итак, чтобы расширить возможности эффектов слоя, кликните правой кнопкой мыши по нужному эффекту и выберите Создать слой (Create Layer). Этим действием вы автоматически создаете новую обтравочную маску (clipping mask) слоя сНепрозрачностью (Opacity) и режимом смешивания, которые вы остановили для этого стиля слоя. После этого, вы можете создать маску слоя и замаскировать нежелательные участки.

Глобальное освещение
Последний вид эффекта освещения – глобальное освещение, которое я создаю с помощью фильтра Эффект освещения
(Lighting Effect). Я применяю данный фильтр почти во всех своих коллажах на заключительных шагах. Этот эффект сделают ваш коллаж на 99% лучше. Это разрушающий фильтр, иными словами, как только вы примените его, он тут же изменит ваше изображение, и этот эффект нельзя будет отменить. Вы можете найти этот световой фильтр в меню Фильтр
(Filter) – Рендеринг
(Render) – Эффекты освещения
(Lighting Effects).

Но есть неразрушающий способ применения этого фильтра, если вы конвертируете слой в Смарт-объект (Smart Object). Вы можете конвертировать обычный слой в Смарт-объект (Smart Object) в палитре слоев. Кликните правой кнопкой мыши по слою и выберите Преобразовать в Смарт-объект (Smart object). Ниже вы можете увидеть несколько примеров эффекта глобального освещения.
Пример 1

Пример 2

Вот и все, что касается теней и освещения. Я надеюсь, вы что-то уяснили для себя. Это все для ваших экспериментов и вашей практики.
Мой блог находят по следующим фразам
Опубликовано:14.09.2012adminСегодня мы расскажем о замечательном методе, который позволяет фактически заново «нарисовать» светотеневой рисунок и создать нужный нам объём путём осветления и затемнения отдельных областей фотографии.
Данный метод даёт нам возможность скорректировать недостатки и подчеркнуть достоинства модели, а также «нарисовать» объём при слишком «плоском» бестеневом освещении (например, при уличной съёмке в пасмурный день).
Каждый, кто хоть раз в жизни пытался изобразить пресловутую вазу на школьном уроке рисования, помнит, как передается объём на плоскости. Конечно же, с помощью тени. Нарисуйте на листе бумаги циркулем круг, и он получится плоским. Хотите превратить его в шар - нужно всего лишь добавить тень.
Точно также дела обстоят и с человеческим телом. Выпуклые части выглядят более светлыми, а углубления - тёмными. Точно также все визажисты рисуют объём на лице румянами и хайлайтерами, прорисовывая рельеф тёмными и светлыми тонами.
Именно это будем делать и мы. Однако перед визажистами у нас есть серьёзное преимущество - мы не ограничены необходимостью делать рельеф, который будет смотреться естественно с любого ракурса. Мы можем рисовать то, что нам нравится, и то, что работает в данном конкретном кадре.
Прежде чем перейти непосредственно к описанию метода, хочу отметить, что применять его стоит лишь после того, как вы привели в порядок цвет кожи модели. Если в процессе прорисовки объёмов кожа стала приобретать рыжие или зеленоватые тона, значит, скинтон был неправильным изначально, и вам следует сперва разобраться с цветокоррекцией.
Итак, приступим.
Открыв исходную фотографию, первым делом мы создадим слой, заполненный 50% серым, и наложим его в режиме «soft light». Для этого мы используем пункт меню Layer => New => Layer… (Shift+Ctrl+N).

В открывшемся окне мы выбираем режим наложения Mode: Soft light, после чего нам становится доступна галочка «Fill with Soft-Light-neutral color (50% gray)», которую также необходимо установить, и нажимаем «OK».

В чём смысл проделанных нами действий? Режим наложения «Soft Light» является так называемым режимом контраста. Слой, для которого установлен этот режим, влияет на яркость лежащего под ним слоя, осветляя или затемняя его. При этом все пикселы верхнего слоя, имеющие яркость 50%, становятся прозрачными. Пикселы светлее 50% серого будут осветлять лежащее под ними изображение (аналогично режиму Screen), а более тёмные - затемнять (аналогично режиму Color burn).
Таким образом, заполнив новый слой 50-процентным серым, мы сделали его прозрачным. И теперь можем осветлять или затемнять исходное изображение, просто рисуя по новому слою белой и чёрной кистью.
С технической точки зрения это и есть весь метод! Очень просто, не правда ли?
Однако, чтобы овладеть им, необходимо учитывать множество тонкостей. Рассмотрим их на конкретных примерах.
Форма лица
Начнём с наиболее простого и наглядного - с визуального изменения формы лица, а точнее с его сужения. Пожалуй, это то, чего чаще всего хотят от нас клиенты; рассматриваемый метод позволяет сделать лицо менее широким, не прибегая к фильтру liquify (про него я писал отдельную статью Использование фильтра Liquify), что уже само по себе замечательно. Ведь на полученной в результате фотографии модель выглядит так, как она на самом деле могла бы выглядеть при определённом макияже и освещении (например, если бы при съёмке мы поставили по бокам от неё чёрные флаги, оттеняющие лицо).
Думаю, очевидно, что для визуального сужения лица надо затемнить его по краям. Чтобы сделать это с помощью нашего метода установим для кисти такие параметры:
- Opacity - 15%
- Flow - 50%
- Hardness - 0%
Большинство новичков допускают одну и ту же ошибку: берут слишком маленькую кисть и начинают что-то закрашивать штриховыми движениями. Поскольку мы установили для кисти нулевую жёсткость, размер её необходимо подбирать с запасом - чуть-чуть больше той области, которую хотим затемнить.
Вот что у нас получилось в итоге:

Как всегда, главное - не перестараться. Если у нас портрет в фас, затемняем область до уголков глаз:

Границы области затемнения

Слой в режиме Soft light
Если же модель повернута к камере в три четверти, затемнять можно область до края брови:


Точно также можно подкорректировать и форму лица. В случае с квадратным лицом смягчаем углы, в треугольном - сужаем лоб затемнением, в трапециевидном - сужаем нижнюю челюсть по углам. Проще говоря, приводим лицо к правильному овалу.
Так на примере выше мы сделали лицо более овальным. Для этого мы не просто затемнили его по краям, но ещё и прошлись чёрной кистью по лбу и подбородку (что хорошо видно на скриншоте со слоем в режиме Soft light).
Вообще, всё, что касается формы лица, очень подробно описано в многочисленных статьях для визажистов. Всем начинающим ретушёрам мы настоятельно рекомендуем их поискать (благо, это не сложно) и внимательно изучить. Думаю, вы без труда найдёте многочисленные схемы, наглядно демонстрирующие, что и как следует затемнять и осветлять в разных случаях. У визажистов этот процесс называется «скульптурированием».
Скулы
Говоря о рельефе лица, конечно же, первым делом мы остановимся на скулах. Именно скулы являются основным признаком женственности, именно их выделяют при любом макияже (для этого и существуют румяна).

Многие женщины, постоянно пользующиеся декоративной косметикой, умеют правильно рисовать скулы. Всем остальным мы предлагаем такую подсказку: мысленно проведите линию от уголка губ до верхней точки уха - область под этой линией мы и будем затемнять.

Если вы сомневаетесь, как далеко накладывать виртуальные «румяна» в направлении от уха ко рту, можете мысленно провести вертикальную линию через зрачок глаза. Она и будет для вас ориентиром. Залезете слишком далеко - получите «рыбье лицо».
Чтобы сделать скулу ещё более выпуклой, можно её осветлить (как вы уже поняли по схеме, осветляется область над красной линией).
Конечно, для получения адекватного результата нужно потренироваться. К сожалению, многие горе-ретушёры, прекрасно владеющие технической стороной метода, уродуют своих моделей из-за непонимания анатомии женского лица. Как минимум, вы должны представлять, где эти самые скулы должны быть, и где они быть не могут. Кстати, тут тоже на помощь приходят многочисленные схемы, созданные для обучения визажистов - Гугл вам в помощь.
Нос
Очень эффективен этот метод и для одного из главных источников женских комплексов - носа. Особенно учитывая тот факт, что даже самое аккуратное применения фильтра liquify обычно бросается в глаза.

И снова мы используем тот же подход, что и визажисты. Так, для сужения слишком широкого носа мы затемняем его по краям. А в центре, при необходимости, проводим светлую линию, создающую тонкое ребро:

Кстати, аккуратно проведённая центральная светлая линия помогает выправить кривой несимметричный нос.
И, думаю, вы уже догадались, что затемнение кончика носа сделает этот самый нос визуально короче:

Тело
Описанный метод прорисовки объёма, конечно, подходит не только для лица, но и для всего тела.
Чаще всего мы прорисовываем на фотографиях ключицы. Это не только добавляет объём, но и позволяет модели скинуть лишние килограммы:

Выступающие части прорабатываем белой кистью, а области вокруг них - чёрной:

Таким же образом можно легко сузить шею и руки/ноги. Так, например, для сужения рук или ног мы затемняем их по краям и осветляем по центру, одновременно усиливая ощущение объёма:

Думаю, вы уже догадались, что модификации поддаются и все остальные части женского тела. Например, можно «дорисовать» размер и форму груди (при определённом старании можно нарисовать её даже там, где она изначально отсутствовала), причем не обязательно обнажённой - коррекции прекрасно поддаётся и область декольте. Можно нарисовать мышцы и кубики пресса.
Безусловно, тут очень поможет умение рисовать, хотя можно вполне обойти и без него вовсе. Гораздо сложнее без знания анатомии. Поэтому мы советуем поискать издания с названиями вроде «анатомия для художников» и подобные. Или же поискать в Интернете фотографии с какими-нибудь фитнесистками, чтобы использовать их тела в качестве образца. Если найдёте фотографии, на которых «эталон» будет снят в том же ракурсе, что и у вас, сможете справиться с перерисовкой и не имея даже начального художественного образования.
Так или иначе, работа это творческая. Надеюсь, она доставит вам удовольствие. Удачи!