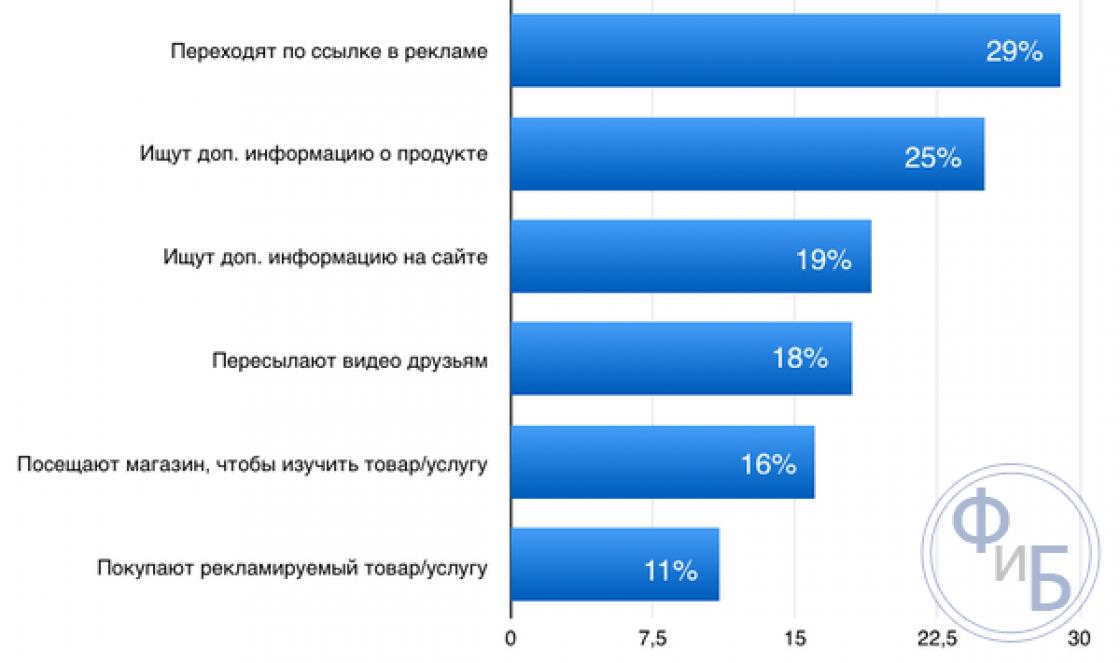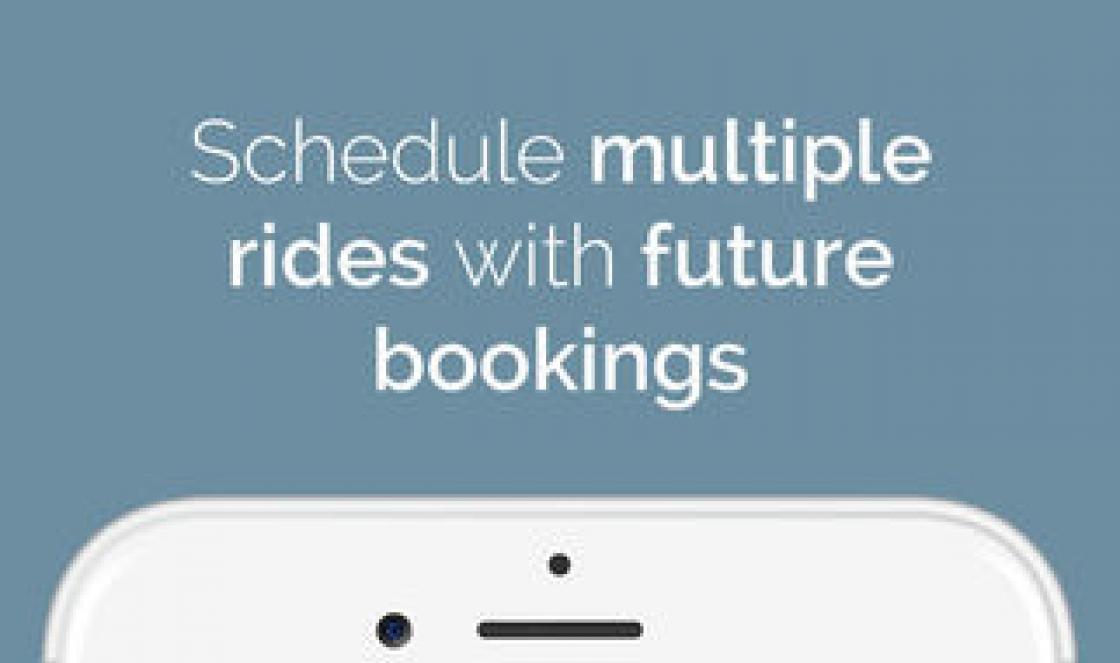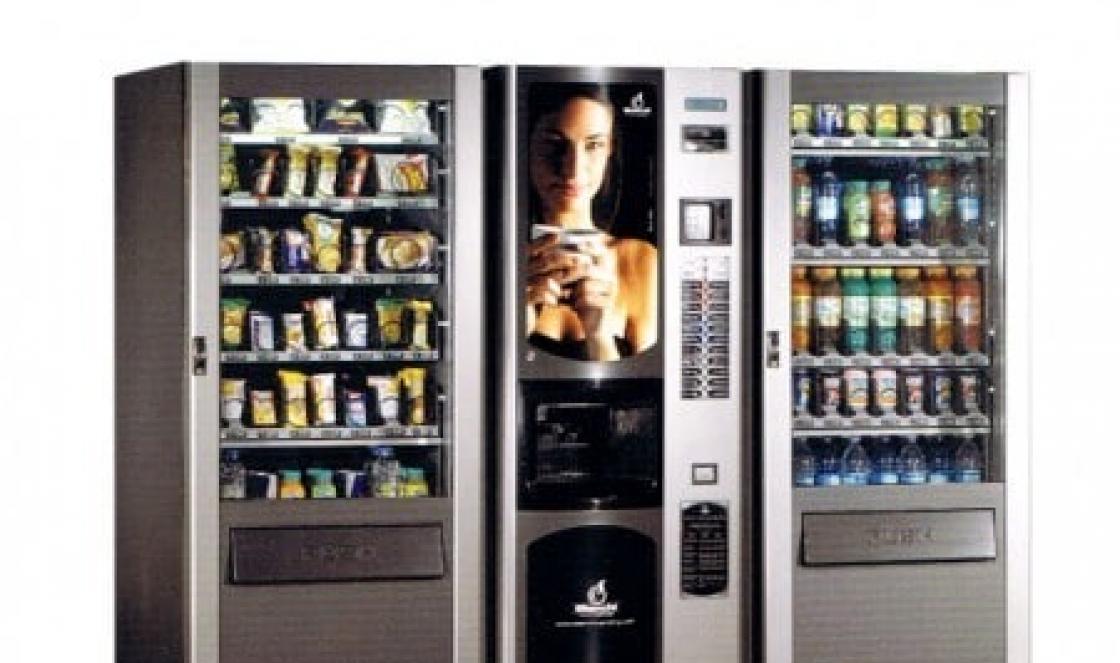Прежде чем исправлять фотографию, важно понять причины нечеткости. Каждая причина имеет свой способ устранения, и найти нужный способ означает выбрать самый правильный, быстрый и экономный путь к хорошему результату.
Проще всего выслать фото реставратору, который что делать с фотографией, но знать основные принципы не помешает.
Реставрация фотографий подразумевает, что все улучшения мы проводим с цифровой копией бумажного оригинала. Возьмем фотографию и посмотрим на нее внимательно, увеличив до 100 % или больше.
Случай 1. Потускневшие цвета.
Контуры ровные, на увеличенном портрете видно маленькие детали, такие как очертания губ, форму глаз, брови, а иногда удается разглядеть и отдельные волоски.
Причины.
Фотография поблекла, выцвела и потускнела со временем. Самая распространенная причина: то, что всегда происходит с бумажными фотографиями.
Простое решение.
Потускневшую фотографию восстанавливают с помощью цветокоррекции. Однако, не всегда этого достаточно: как только мы делаем изображение четче, тут же становятся заметней дефекты. Бумажные фотографии не только выцветают, но и легко повреждаются. Это хорошо видно при увеличении: пятна, царапины, трещины, местами потертости. Все вместе портит впечатление, как будто изображение плохо видно сквозь слой пыли и грязи.

Профессиональная реставрация восстановит цвета, уберет вековой налет грязи и сделает фотографию как новую. Для этого достаточно всего лишь переслать фото по почте, оплатить работу и ждать результат.
Сложное решение.
Самостоятельная реставрация фотографий – дело сложное и увлекательное. Если у вас много снимков, времени и терпения, вы любите кропотливую и аккуратную работу — этот путь для вас. Однако, для этого недостаточно посмотреть несколько уроков. Один и тот же прием может исправить одну фотографию и испортить другую, поэтому без системных знаний и опыта хорошего результата не получится, разве что в простых случаях. Если же на фотографии сильные повреждения, особенно на лице, то без опыта и некоторых художественных навыков за самостоятельную работу лучше не браться совсем. Исправляя ошибки и переделывая работу, новичок потратит в два-три раза больше времени, чем опытный реставратор. При этом обидно, когда результат адского труда оказывается намного хуже. Вот только несколько характерных ошибок: видны следы обработки, «размыливание», старые пятна не убираются и откуда-то появляются новые, лицо искажается до неузнаваемости и т.д. Всего этого можно избежать, если работу заказать у специалиста. Стоит ли самостоятельно реставрировать фотографию? Чтобы ответить на этот вопрос, нужно сделать выбор: экономия или результат.
Случай 2. Плохой скан.
Контуры неровные, смазанные. Видны изломы, зернистость, полосы, зазубрины или маленькие квадраты.
Причины.
1. Ломаные контуры с зазубринами и квадратами – явный признак того, что фотография отсканирована неправильно, с маленьким разрешением или сжатием, поэтому границы потеряли четкость.

2. Зернистость, полосы и другие артефакты, которых нет на бумажном оригинале, говорят о том, что сканер непригоден для оцифровки фотографий. Иногда зернистость возникает из-за фактуры бумаги, матовой, шероховатой или рифленой.

Грамотное решение.
1. Заново отсканировать фотографию, . Фотографии на рельефной бумаге оцифровываются . Сравните результат. Если на фотографии отчетливо проявились трещины и царапины — это нормально. Если ничего не изменилось и контуры не проявились, переходим к следующему пункту.
2. Отнести бумажный оригинал в фотоцентр, где есть профессиональный сканер или другая современная техника. По сравнению с основной реставрацией оцифровка стоит совсем недорого и обходится в пять-десять раз дешевле. Конечно, это займет больше времени, но разве не стоит потратить его на то, чтобы на фотографии стало хорошо видно лица ваших родных? Некоторые центры вместе с услугой по оцифровке заодно предложат и реставрацию. Но, увы, наличие нормальной техники в фотоцентре не означает наличие хорошего реставратора, поэтому всегда внимательно смотрите примеры работ. К счастью, интернет не знает границ: теперь можно найти лучшего реставратора в любом городе, а пересылка файла займет всего несколько минут. К тому же, заказ реставрации фотографий онлайн очень удобен: вам не придется приходить за готовой фотографией второй раз, вы просто получите ее по электронной почте.
Почему нельзя экономить на хорошей оцифровке? Когда к повреждениям бумаги добавляются искажения сканера, фотография еще больше теряет первоначальный вид. Восстановить фотографию можно только из того, что есть. Если контуры потеряли четкость при сканировании, то вернуть их можно либо правильным сканированием, либо художественными способами. Сохранится ли сходство, фотографическое качество или лица станут нарисованными и плоскими – здесь придется положиться исключительно на способности реставратора. Перед тем, как заказать прорисовку, посмотрите ее примеры. Сканирование обходится дешевле. Для сравнения, средняя рыночная цена сканирования — 60 руб. а самой примитивной отрисовки – от 3000 руб.
Неправильное решение.
Вы отправили плохо отсканированную фотографию исполнителю, который согласился отреставрировать ее недорого и не предложил улучшить с помощью оцифровки. О чем это говорит? Исполнитель непрофессионал и не знает, что хороший результат невозможен без правильной оцифровки, либо быстрый заработок для него важней результата.
Случай 3. Размытая фотография.
Контуры размыты, несмотря на то, что фото оцифровано в соответствии со всеми требованиями и высоким разрешением. Так бывает, когда фотография изначально снята не в фокусе. А значит, в этом случае сделать более четкие контуры простыми способами не получится. То, чего на фотографии никогда не было, нельзя восстановить оцифровкой или в Фотошопе. С помощью специальных фильтров можно создать лишь зрительный эффект четкости, но проявить детали невозможно. Единственный способ исправления нечеткости – художественное восстановление, .
Примеры реставрации без художественного восстановления.



Скачайте установочный файл программы и запустите его. Следуйте инструкциям на экране для корректной установки приложения.
Загрузите поврежденное фото в редактор
Запустите программу и добавьте фотографию, которую вы хотите отреставрировать. Чтобы добавить изображение для редактирования, нажмите Открыть файл и выберите нужное фото.
Используйте автоматическое восстановление фотографий
Нажмите кнопку Реставрация на верхней панели программы. Если вы хотите автоматически настроить яркость и контрастность фотографии, воспользуйтесь опцией Улучшить фото . Нажмите кнопку Реставрировать , чтобы исправить испорченное фото.
Обратите внимание: после автоматической реставрации фото станет черно-белым.
Удалите царапины, пятна и заломы
Если фотография была сильно повреждена, после автовосстановления могут остаться небольшие дефекты. Чтобы их устранить, перейдите на вкладку Удаление объектов и выберите подходящий инструмент: Кистью можно закрасить произвольную область, Волшебной палочкой – выделить объекты одного цвета, Лассо – обозначить контур объекта с неровными краями. Чтобы подкорректировать выделенную область, воспользуйтесь инструментом Ластик . Теперь удалите нежелательный объект, нажав кнопку Стереть . Для устранения мелких дефектов воспользуйтесь инструментом Штамп : он позволяет скопировать любые участки изображения на выбранную область.
Устраните шумы после сканирования
После сканирования на фото может появиться шум. Чтобы очистить фотографию от шума, перейдите на вкладку Устранение шумов . Воспользуйтесь одним из готовых пресетов или создайте свой собственный. Чтобы создать пресет, выберите из готовых пресетов тот, который больше всего подходит для ваших целей. На миниатюре выбранного пресета появится значок шестеренки . Нажмите на него, чтобы открыть окно настроек. Отрегулируйте нужные параметры: световой шум, цветной шум, радиус, интенсивность и четкость – при помощи соответствующих ползунков. Чтобы сохранить новый пресет для дальнейшего использования, нажмите Сохранить режим .
Улучшите фото
Если фото нуждается в дальнейшей обработке, вы можете произвести ее автоматически или вручную с помощью инструментов на вкладке Улучшение фото . Для автоматической коррекции нажмите Автоулучшение . Чтобы настроить параметры изображения вручную, воспользуйтесь ползунками или введите требуемые значения в соответствующие поля справа.
Нашли в закромах старинное фото? К сожалению, бумага – не самый надёжный носитель, и обнаруженный снимок, возрастом почти в сотню лет, вряд ли похвастается глянцем и чёткостью изображения. Не спешите оплакивать испорченную фотографию или тратить деньги на профессионального реставратора, вы можете восстановить её самостоятельно! На помощь придёт удобная программа для реставрации фото ФотоМАСТЕР. Читайте, как вернуть прежний вид старинному снимку и сберечь историю семьи.
ФотоМАСТЕР поможет восстановить даже сильно пострадавшее фото
Восстанавливаем фото в редакторе ФотоМАСТЕР
Чтобы уберечь ценную семейную реликвию от дальнейшего разрушения и вернуть ей прежний вид, нужно перевести бумажную фотографию в цифровой формат. Проще всего это сделать с помощью обычного фотоаппарата или смартфона. Однако такой способ имеет недостатки:
- сторонние источники света могут оставить на снимке блики,
- фото может получиться размытым и нечётким,
- неровное положение камеры искажается изображение.
В идеале лучше отсканировать снимок, так как это позволит сохранить оригинальные цвета и избежать бликов.
Теперь, когда у вас появилась цифровая копия, нужно скачать программу для реставрации старых фотографий с нашего сайта. Установите её на компьютер и запустите. Откройте отсканированный снимок в ФотоМАСТЕРЕ и начнём работу.
Реставрация шаг за шагом
- Обрезаем повреждённую кромку
Если края снимка сильно обтрепались, что весьма вероятно за столько-то времени, от них лучше сразу избавиться без сожалений. Переходим в раздел «Композиция» и выбираем пункт «Кадрирование». ФотоМАСТЕР предлагает несколько вариантов обрезки: свободные пропорции рамки, сохранение пропорций оригинала, а также ряд стандартных соотношений сторон: для поста ВКонтакте, для iPhone и iPad, размер 4:3 и другие. Выберите вид сетки, которая поможет грамотно кадрировать изображение.

Обрезаем обтрепавшиеся края и пожелтевшую рамку
Теперь выделите рамкой ту часть снимка, которую необходимо оставить. Главное, не слишком увлекаться, чтобы не испортить композицию. В тех случаях, когда дефекты на краях слишком глубоки, например, снимок надорван до середины, лучше частично исправить проблемные места ретушью.
- Убираем дефекты
Следует запастись терпением, так как эта часть обработки является наиболее трудоёмкой. Однако реставрация фотографий в фотошопе и других редакторах занимает ничуть не меньше времени. При этом освоить ФотоМАСТЕР значительно проще, к тому же здесь есть удобные инструменты для быстрого удаления дефектов на фото.
Перейдите в раздел «Ретушь». Здесь находится целый набор инструментов, которые помогут замаскировать оборванные уголки, устранить следы загибов, скрыть пятна, появившиеся от времени и тому подобные проблемы.
Основным инструментом работы станет восстанавливающая кисть . Она отлично справится как с точечными дефектами, так и с крупными повреждениями. Отрегулируйте размер кисти в соответствии с площадью проблемного места. Если нужно удалить пятно с фотографии, кликните кистью точно по середине, и дефект пропадёт. Если необходимо устранить царапину, аккуратно проведите кистью вдоль неё.

Убираем царапину с фотографии
Подобным образом вам предстоит полность отретушировать снимок. Проявите терпение, и оно будет вознаграждено потрясающим результатом! Если некоторые дефекты кисть категорически «не берёт», оставьте их для обработки следующим инструментом, о котором поговорим далее.

Фотография до и после обработки восстанавливающей кистью
Ещё одна весьма полезная функция – штамп . Он позволит быстро и эффективно убрать из кадра нежелательные объекты. Например рыжее пятно на заднем плане можно легко устранить. Отметьте участок, который нужно спрятать, а затем выберите место, с которого будете брать донорский фон.

Устранение царапины инструментом «Штамп»
Убрать блик, появившийся в процессе перевода фотографии в цифровой вид, высветлить тёмные участки, повысить резкость или размыть некоторые фрагменты снимка позволит удобный инструмент «Корректор» . Выделите нужный участок и отрегулируйте настройки цвета, тонирования и резкости.
Корректор может сильно пригодиться, если в каком-то месте у вас не получилось аккуратно использовать восстанавливающую кисть и появились заметные неровности. Выделите данный неудачный фрагмент и немного увеличьте показатель размытия. Дефект будет не так заметен.

Лёгкое размытие участка штор после удаления крупной царапины
При реставрировании портретов ещё немного позволит опция «Идеальный портрет» . С её помощью можно автоматически сделать кожу более гладкой, глаза выразительнее, а лицо – светлее.

Стиль «Осветление лица» сгладит оставшиеся недочёты и сделает тон кожи привлекательнее
- Повышаем чёткость фотографии
Со временем любые бумажные снимки тускнеют, да и техника начала прошлого столетия не давала той высокой детализации, что современные зеркальные камеры. И всё же сделать фото немного выразительнее можно! В разделе «Улучшения» есть вкладка «Резкость», перейдите туда и повысьте значение параметра до нужного значения. Вы заметите, что изображение стало выразительнее.

Повышаем резкость, чтобы фотография стала более чёткой и выразительной
- Возвращаем «старинность»
Если вам кажется, что в процессе обработки фотография утратила неповторимый флёр ретро, это можно исправить. Перейдите в категорию «Эффекты». Здесь вы найдёте винтажные фильтры. С их помощью можно восстановить налёт старины и прежнее очарование фотографий из прошлого.

Эффект «Ретро-2» окрасит снимок в приятную сепию
Посмотрите, как выполнена в программе реставрация фото: до и после.


Довольны результатом? Тогда сохраните получившееся изображение на компьютер. Вы можете напечатать его на бумаге взамен испорченного старого или опубликовать в соцсетях.
Память с вами навсегда
Теперь не пропадёт ни одна драгоценная фотография, дошедшая до вас из прошлого века. Молодые прабабушки и прадедушки будут улыбаться из семейного альбома, и время больше не заставит их лица потускнеть. Доверьте восстановление старых фотографий редактору ФотоМАСТЕР!
Как профессионально восстановить такое фото?
На этом уроке мы подробно изучим, как восстановить старое порванное фото. Уверен, что в Вашем семейном архиве или у Ваших клиентов есть такие фотографии. Поэтому навыки фотореставратора Вам точно пригодятся.
Вступление
Выбирая материал для этого урока, я столкнулся с проблемой — у меня под рукой не оказалось повреждённой фотографии. В конце-концов мне её прислали. После сканирования и в ужасном разрешении. Но она отлично подошла, чтобы показать — хороших результатов можно добиться и со сканированными фото плохого разрешения. Пусть размер для печати в этом таком случае и останется небольшим.
Я проведу Вас по всем этапам восстановления. Некоторые из них нужно просто запомнить и повторить, однако, это не означает, что не нужно творчески подходить к работе и не искать другие варианты.
Вот эти этапы:
1. Сделайте копию оригинала
2. Измените разрешение и обрежьте участки, с которыми Вы не будете работать
3. Восстановите необходимые участки изображения
4. Уберите шумы и нежелательные элементы
5. Выровняйте уровень света/тени
6. Выровняйте яркость и контраст
7. Настройте резкость
Шаг 1
Начнём сразу с восстановления фотографии. Потому, что обрезать изображение и установить разрешение Вы можете сами. Сначала я использую Заплатку (Patch Tool) для грубой предварительной работы с большими участками. Затем я переключаюсь между Заплаткой, Восстанавливающей кистью (Healing Tool) и Штампом (Clone Tool) . Далее я буду объяснять выбор того или иного инструмента.
Шаг 2
Заплатка работает так же, как и Область (Marquee Tool) . Обведите область, которую Вы хотите исправить. Затем кликните в середину выбранной области и, держа кнопку зажатой, переместите выделенную область на похожую часть фотографии. Убедитесь, что Вы выровняли выбранную область перед тем, как начать. После чего переходите к следующему шагу.
Шаг 3
Следите за выравниванием оттенков на фоне. Обратите внимание, как Заплатка экономит время. Поэтому с этого инструмента и нужно начинать восстановление фотографии.
Шаг 4
Обработав все большие участки фотографии, смените инструмент на Восстанавливающую кисть (я отметил её красным на картинке внизу) и Штамп (отметил зелёным). Во время работы спокойно экспериментируйте с этими инструментами. Особенно если Вы хотите копнуть тему восстановления фото поглубже, чем начальный уровень.
Имейте в виду, что мелкие недостатки фотографии — следы, царапины, точки быстро и удобно убирает Точечная восстанавливающая кисть (Spot Healing Brush) . В ходе работы я по ситуации менял Точечную восстанавливающую кисть на обычную Восстанавливающую кисть и обратно.
Как понятно из фотографии внизу, я использовал Штамп по краям картинки. Восстанавливающая кисть и Заплатка обычно оставляют нежелательные эффекты по краям изображения. Попробуйте и убедитесь сами. Еще раз повторю – меняйте инструменты по усмотрению. И свободно экспериментируйте с ними для достижения желаемого результата.
Шаг 5
Вот мы и закончили с первой частью реставрации.
Шаг 6
Переходим к серьезным дефектам изображения. Используем правый глаз для того, чтобы заменить им отсутствующий левый. Для этого используйте грубое выделение для глаза, и нажмите Ctrl+J для копирования выбранной области на новый слой.
Шаг 7
Нажмите Ctrl+T для выбора Свободного трансформирования (Free Transform) .
Шаг 8
Нажмите правой кнопкой мыши на выделенную область и выберите Отразить по горизонтали (Flip Horizontal) .
Шаг 9
Вы перетащили выделенную область на то место, где глазу и положено быть. Но Вы наверняка захотите его выровнять и уменьшить непрозрачность. А также убрать помехи под новым слоем. Выровняйте глаз, а потом нажмите Enter или кликните по области, которую я выделил зеленым кружком (см. фото ниже) для того, чтобы применить изменения. Затем увеличьте непрозрачность основы до 100%.
Шаг 10
Теперь выберите слой, нажмите на кнопку маски (которая выглядит как зеленый кружок внизу) для того, чтобы подтвердить маску.
Шаг 11
Сейчас мы будет рисовать черным по маске для того, чтобы спрятать области, которые нам не нужны. Используя маски, держите в голове правило: белый открывает, черный скрывает. Если Вам нужен мягкий переход – используйте серый. Вы можете снижать непрозрачность кисти до тех пор, пока штрихи не будут убирать лишь то, что не нужно, создавая нужный уровень прозрачности между слоями.
Подсказка: держите палец на X, для быстрого переключения между черным и белым — Вам придется делать это часто. А клавиша D сделает передний и задний фоны черным и белым, если их цвета другие. Если Вам нужна только маска для сглаживания области, удерживайте нажатой клавишу Alt и кликните маску.
Шаг 12
Сделаем с ухом те же действия, что и с глазом. Вы можете использовать свободное трансформирование в зависимости от фотографии, над которой работаете. В случае с ухом, я использовал деформацию. А также слегка подправил линию прически, повернув и изменив масштаб. При этом клонировал там, где это было необходимо.
Шаг 13
После того, как Вы поставили крупные части изображения на свои места, вернемся к штампу и заретушируем все края. Заретушированный слой я помещаю поверх собственного. Еще Вам может понадобиться снижение непрозрачности штампа для лучшего контроля за процессом клонирования. При этом держите пальцы на Ctrl+Z в течение всего процесса.
Шаг 14
Часто во время ретуши Вам приходится использовать различные слои для разных частей. Чтобы избавиться от ненужных слоёв, используйте функцию слияния . Обычно я выполняю часть работы на нескольких слоях, а затем произвожу слияние в черновой слой. Но я никогда не делаю этого с базовыми слоями.
Не делайте слияние, если Вы думаете, что пропустили кое-что! Оставьте себе возможность вернуться к ретушированному слою и внести поправки.
Шаг 15
С реставрацией мы закончили.
Шаг 16
Сгруппируем все слои. Для этого нажмите Ctrl+G. Теперь создайте новый слой из этой группы с помощью команды Ctrl+Shift+Alt+E и переименуйте в «шум». Это слой для избавления от лишнего шума на рабочем пространстве.
Есть еще кое-что, о чём я, возможно, не упомянул. Как видите, оригинальный файл служит фоновым слоем, который я, в конце-концов, отключаю. Я всегда храню оригинальные PSD и всегда могу вернуться к ним с помощью команды Ctrl+J. В общем, я делаю дополнительную копию для работы, а затем уже переключаюсь на фон.
Подсказка: Если зажать клавишу Alt, кликая на глаз, который находится на фоновом слое, то Вы активируете этот слой, а остальные выключите. Еще одно нажатие вернет все назад. Это удобно для быстрого сравнения различий.
Шаг 17
Сейчас мы уберем шумы с изображения. Для этого есть несколько способов, но я использую для этого Фильтр > Шум > Уменьшение шумов (Filter > Noise > Reduce Noise) . Я слегка изменил настройки уменьшения шумов — выставил силу на 8 и детализацию на 20.
Еще одна подсказка: перейдите в расширенный просмотр и выкрутите силу на максимум в синем канале и детализацию на 0. В красном канале проделайте то же с силой и слегка увеличьте детализацию. Таким образом, красный канал будет содержать больше деталей без чрезмерного размытия.
Шаг 18
После уменьшения шумов перейдем к резкости. Точная настройка резкости – это тема для отдельной статьи. Поэтому сейчас мы используем функцию Повышение резкости (High Pass). Для этого попробуйте настройки ниже.
Для урока я увеличил переменные слишком сильно. Не так, как Вы бы хотели видеть в черно-белой фотографии. Например, края стоит сделать более резкими. Есть еще несколько технических особенностей, которые надо держать в уме.
Когда Вы настроили резкость, достаточную для печати, Вы захотите добавить резкости для экрана монитора. Помните — принтеры слегка размывают изображение во время печати. Применив Повышение резкости , установите режим наложения на Перекрытие (Overlay) или Мягкий свет (Soft Light). Я обычно делаю резкость немного больше, чем требуется. А затем настраиваю уровень непрозрачности.
Подсказка: часто Вам нужно сделать порезче лишь некоторые части изображения. В примере ниже я создал маску и разрисовал все, кроме лица, поэтому только оно и осталось резким. Часто эта техника используется для глаз.
Данная техника хорошо работает в сочетании с кривыми, с помощью которых можно осветлять или затемнять участки. Если Вам нужно сделать светлее только глаза, Вы можете создать отдельный слой для кривых. Нажмите Ctrl+I чтобы инвертировать маску, сделав ее черной, и осветлите только глаза. Это проще, нежели закрашивание всего ненужного.
Шаг 19
Это последний шаг. Здесь я отрегулировал контраст с помощью S-кривой. Я не включил этот шаг в мой оригинальный файл. Но Вы можете применить его до регулировки резкости. Сам я часто использую команду Ctrl+Shift+Alt+E , чтобы создать новый слой ниже предыдущих. Это я сделал и здесь.
Я поместил слой с кривыми над слоем с шумами, а затем объединил все нижестоящие слои в один. После этого отрегулировал резкость с помощью фильтра Повышение резкости , сохраняя слой с кривыми нетронутым. После чего решил вернуться и поработать над предыдущими двумя шагами.
Заключение
Здесь я описал процесс восстановления старой порванной фотографии. Имейте в виду, что каждый шаг можно проработать намного глубже. Всегда экспериментируйте и думайте, что еще можно добавить, чтобы облегчить работу и добиться лучшего результата.
◄ Примеры реставрацииРеставрация фотографий до и после — идеальный способ показать, как меняется картинка при обработке мастером и насколько это кропотливая и индивидуальная работа. Поэтому мы приводим здесь примеры наших реставраций именно в таком формате, чтобы вам было легче ориентироваться.
Передвигайте разделительную линию в центре каждого фото примера влево-вправо и смотрите, как выглядит изображение до и после реставрации.































Что именно мы делаем с картинкой
Основные виды работ при восстановлении фотоизображений:
- убирание пятен, царапин, изломов;
- удаление точек, загрязнений, сгибов;
- корректировка света и тени;
- очищение от следов воды, клея, чернил;
- удаление дефектов и помех;
- восстановление разорванных или надорванных фото.
Сколько стоит реставрация фотографий
| Наименование услуги | Стоимость |
| Реставрация фотографий — цифровое восстановление поврежденных временем снимков от полос, трещин, выцветания и т.п. | от 500 руб./ кадр |
| Колоризация (раскраска) — превращение ч/б фотографии в цветную, один из возможных элементов реставрации, можно заказать отдельно. | от 200 руб./ объект |
| Ретушь фотографий — коррекция цвета, чистка, наложение простых эффектов, исправление ошибок съемки, портретная ретушь. | от 200 руб./кадр |
| Художественная обработка — колоризация, стилизация, убирание предметов интерьера, коллажи и пр. | от 400 руб./кадр |
Зачем нужны услуги реставрации фотографий
Фотографии являются визуальными хранителями истории. Истории мира, страны или отдельно взятого рода. Все зависит от того, какие события и люди запечатлены на снимках. Даже в семейном архиве могут храниться фотографии самых разных лет. И до чего же интересно вглядываться в старые фото, сделанные несколько десятков лет назад. А может быть, у вас есть снимки, которым минуло 100 лет?
Чтобы увековечить память о предках, фото лучше перенести на цифровые носители. Для этого их необходимо отсканировать и хранить на дисках. Хорошо, если фотокарточки имеют достойный вид. К сожалению, время не щадит дорогие сердцу снимки. А, может быть, с ними произошел какой-то несчастный случай: сильно измялись, порвались, выцвели. Некоторые просто выглядят потрепанно, а на некоторых фото не видно лиц. Может, и вовсе от фигур остались призрачные очертания, но еще угадываются силуэты.
На помощь пострадавшим придет реставрация. Для работы нужны качественно отсканированные копии бумажного оригинала. Новейшие компьютерные технологии в нашей студии позволяют совершать реставрацию фото разной сложности. Но, как бы ни был крут современный фотошоп , ручной труд реставраторов никуда не исчез и остался довольно кропотливым. Ведь важно, чтобы восстановленные снимки выглядели как пленочные.
Наблюдение за тем, как из глубины времен проявляются люди, судьбы, эпохи, по-настоящему завораживает. Очень здорово не просто рассказать детям о прабабушках и прадедушках, а еще и показать им предков. Наверняка они даже найдут сходство с собой. Ведь история страны для детей начинается с истории своего рода.
Как заказать реставрацию фотографий
- Можно отсканировать фотографии самостоятельно с разрешением не менее 600 dpi и прислать нам на e-mail: . Наш специалист оценит сложность работ, после чего мы свяжемся с вами и укажем стоимость реставрации.
- Можно приехать к нам в студию лично, тогда мы сами отсканируем фотографии как надо для реставрации, причем совершенно бесплатно. Это самый надежный способ. Ваши ценные материалы не покинут пределы нашего помещения. И мы работаем без выходных.
- Можно вызвать курьера в любой район Москвы.